ВВЕДЕНИЕ
Программное обеспечение, имеющее стандартный интерфейс, простую и доступную для освоения неквалифицированным пользователем систему организации имитационных моделей позволит использовать главное преимущество использования персонального компьютера - решать прикладную задачу прямо на рабочем месте. Система первоначальной обработки данных и имитационного моделирования «Stamm», имеющая встроенные средства управления данными и моделирования, в том числе имитационного, и имеющая интуитивно понятный интерфейс, аналогичный популярной «Microsoft Excel», не претендует на универсальность, но в какой-то мере делает доступной разработку имитационных моделей обычным пользователем персональных компьютеров (ПК). Программа создана с использованием библиотек Stingray® «Objective Studio» и GSL.РАБОЧИЕ КНИГИ
Создание новой работчей книги
Создать новую рабочую книгу можно, нажав мышкой кнопку на панели быстрого запуска или кнопку главного меню и выбрав вариант меню «Создать» (см. рис. 1). Новая рабочая книга будет состоять из одного чистого листа (рис. 22). Окно рабочей книги располагается в рабочей области программы «Stamm» и имеет собственный заголовок в виде закладки слева вверху, все создаваемые рабочие книги имеют закладку разного цвета. Файлы создаваемых рабочих книг системы имеют расширение «swb», хотя позднее можно задать любое расширение или вообще удалить его, при открытии такого файла из программы он все равно будет открыт как рабочая книга. Тем не менее, рекомендуется использовать расширение, так как при ассоциации приложения с данным типом фалов Stamm будет запускаться автоматически при выборе любого файла с расширением «swb» в проводнике Windows. При создании новой рабочей книги, она по умолчанию получает имя Рабочая книга 1…N, где N соответствует числу открытых во время текущего сеанса работы с программой рабочих книг. При каждом новом запуске программы процесс задания имени документа рабочей книги повторяется, при выходе из программы или при закрытии окна после редактирования книги система запрашивает для нее уникальное имя.
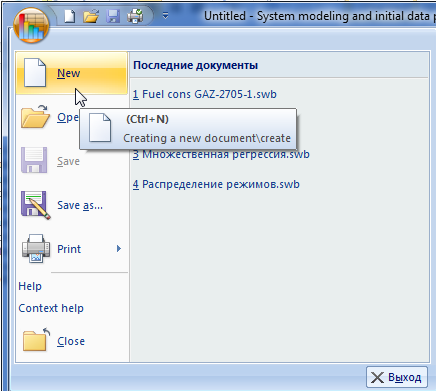
Рис. 1. Создание новой рабочей книги «Stamm»
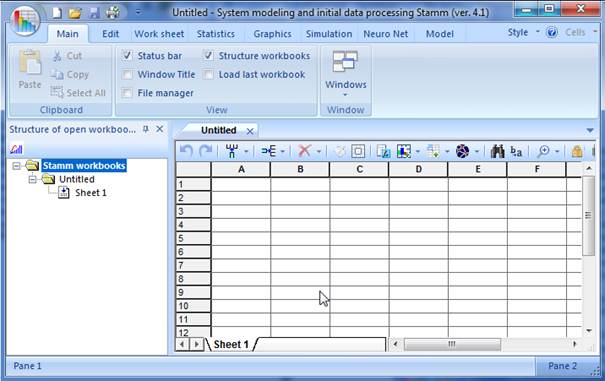
Рис. 2. Новая рабочая книга «Stamm»
Открытие существующей рабочей книги
Если приложение не запущено, открыть рабочую книгу можно прямо из проводника Windows, дважды щелкнув курсором мышки на имени нужной рабочей книги. Это возможно, если файл имеет расширение «swb» и данный тип файлов в операционной системе ассоциирован (связан) с приложением «Stamm». Такую связь можно создать в проводнике Windows, выбрав файл с расширением рабочей книги, затем вызвать контекстное меню, нажав правую кнопку мыши и выбрать вариант «Открыть с помощью» – «Выбрать программу». В появившейся панели диалога должно быть включено свойство «Использовать выбранную программу для всех файлов такого типа». Для завершения привязки необходимо выбрать приложение Stamm. Из работающей программы открыть рабочую книгу можно, нажав мышкой кнопку «Открыть» на панели быстрого запуска или нажав кнопку главного меню и выбрав вариант меню Открыть. При этом появляется панель диалога открытия файла (рис. 2а). При нажатии кнопки главного меню справа расположен список рабочих книг, с которыми ранее работали на компьютере, можно выбрать рабочие книги, которые редактировались во время последних 4 сеансов работы с ПК (см. рис. 2б). Наиболее оперативный способ загрузки книг в приложение через панели навигации (см. раздел 2.5).
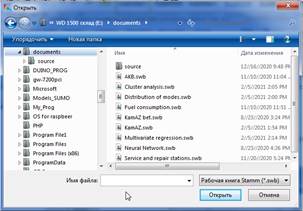
|
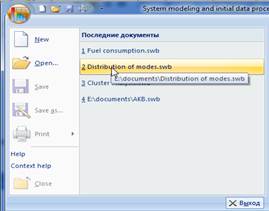
|
| a) Через панель диалога «Открыть» | b) Из списка последних открытых книг |
Сохранение рабочей книги
Сохранить рабочую книгу можно, нажав мышкой кнопку «Сохранить» на панели быстрого запуска или нажав главную кнопку приложения и выбрав вариант «Сохранить».
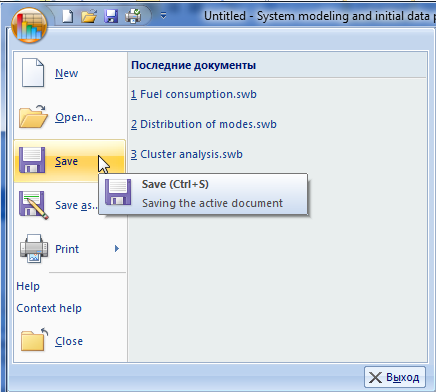
Рис. 4. Сохранение рабочей книги «Stamm»
Изменение имени рабочей книги
Изменить имя рабочей книги можно, выбрав вариант главного меню «Сохранить как ...» (рис. 4). Другая возможность - использовать средства файловой системы Windows, находясь в любой панели выбора файлов или проводнике Windows, дважды щелкнув мышкой на имени файла рабочей книги или нажав клавишу F2, изменить его (см. рис. 5).
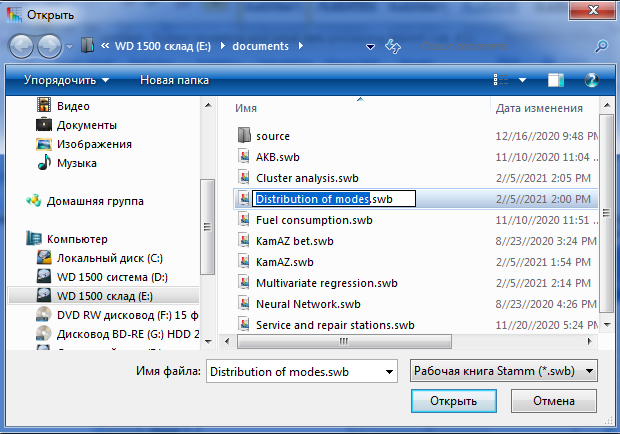
Рис. 5. Изменение имени рабочей книги «Stamm»
ЛИСТЫ РАБОЧЕЙ КНИГИ «STAMM»
Рабочая книга программы может содержать четыре основных типа листов:- рабочий лист;
- лист имитации;
- лист графического представления данных
- лист структурной модели.
Рабочий лист и лист имитации
Представляют собой электронные таблицы подобные Microsoft Excel.Манипуляции со строками
Вставка строк
1. Для вставки одной строки щелкните ячейку в строке, над которой следует вставить новую строку. Например, если щелкнуть ячейку в строке 6, то над ней будет вставлена новая строка. 2. Во вкладке Рабочий лист Ленты приложения выберите меню кнопки Строка, затем вариант Правка-Вставить (рис. 6) или просто нажмите кнопку Строка.
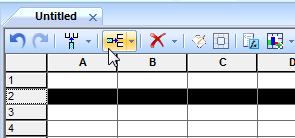
Рис. 6. Вставка строки в рабочий лист
Удаление строк
Для удаления выделите строки, подлежащие удалению на вкладке Рабочий лист Ленты приложения, выберите меню кнопки Строка, затем вариант Правка-Удалить (рис. 7).
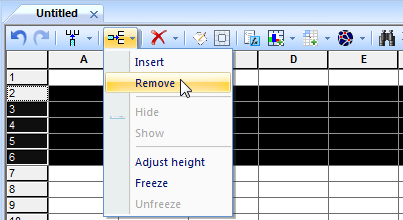
Рис. 7: Удаление строк в рабочем листеt
Манипуляции со столбцами
Скрытие
Для того чтобы скрыть один или несколько столбцов, выделите их мышью, а затем щелкните курсором мыши на заголовке нужного столбца и, не отпуская левой кнопки, передвигайте мышь, пока не выделите все нужные столбцы. Затем выберите вариант меню «Формат» - «Столбец» - «Скрыть». Скрытые столбцы можно снова показать в их первоначальной ширине, дважды щелкнув левой кнопкой мыши на правой границе заголовка столбца предшествующего скрытым, или выбрав вариант меню «Формат» - «Столбец» - «Показать».Вставка
Для того чтобы вставить столбец, переместите курсор в таблице в столбец, перед которым будет вставлен новый. Во вкладке Рабочий лист Ленты приложения, выберите меню кнопки Столбец «Правка» - «Вставить» или просто нажмите кнопку Столбец (рис. 8).
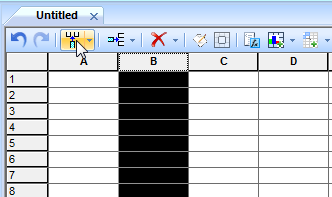
Рис. 8. Вставка столбца в рабочий лист
Удаление
Любой из столбцов или их группу можно целиком удалить из листа. Для этого щелкните курсором мыши на заголовке нужного столбца и, не отпуская левой кнопки, передвигайте мышь, пока не выделите все нужные столбцы. Затем выберите из меню кнопки Столбец вкладки Рабочий лист Ленты приложения вариант «Правка» - «Удалить» (рис. 9).
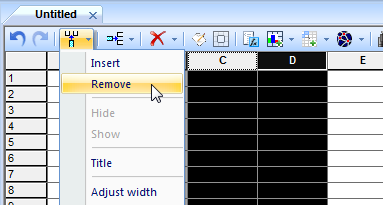
Рис. 9. Удаление столбцов
Изменение ширины столбца
Для того чтобы изменить ширину столбца, поместите курсор мыши на правую границу его заголовка (при этом он приобретет форму двунаправленной стрелки) и, нажав ее левую кнопку, протащите границу столбца до нужных размеров. Для увеличения или уменьшения размеров столбца дважды щелкните на линии - разделителе между двумя смежными заголовками.Изменение заголовка столбца
Для того чтобы изменить заголовок столбца, переместите курсор в таблице в столбец, заголовок которого изменяется. На вкладке Рабочий лист Ленты приложения выберите вариант меню кнопки «Столбец» «Заголовок». Или поместите курсор мыши на нужный заголовок и, нажав правую ее кнопку, выберите из контекстного меню вариант «Заголовок». После чего можно редактировать заголовок как обычно. Для закрепления отредактированного текста заголовка нажмите клавишу [Enter].Колонтитулы
Колонтитулы - это информация, не отображаемая на рабочем листе при работе с ним, но выводимая при печати листа на принтере внизу (нижний колонтитул) и вверху (верхний колонтитул) страниц. Колонтитулы можно настроить, для этого используют вариант Лента приложения – вкладка «Рабочий лист» - меню кнопки Свойства - «Колонтитулы» (рис. 10).
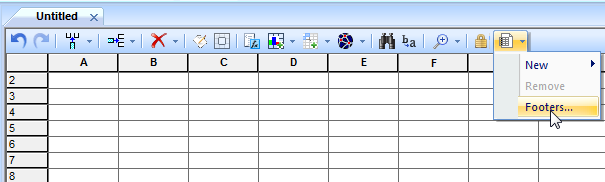
Рис. 10. Вызов настройки колонтитулов
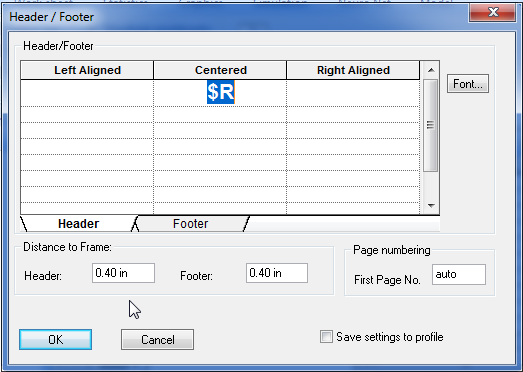
Рис. 11. Настройка колонтитулов
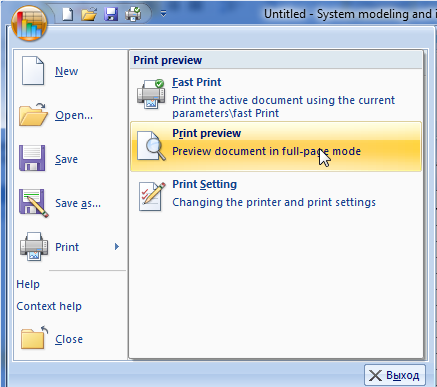
Figure. 12. Печать. Предварительный просмотр
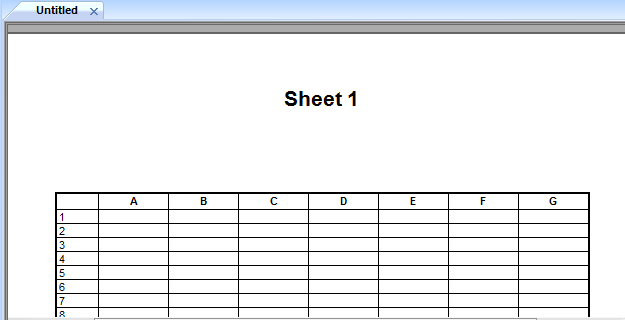
Рис. 13. Предварительный просмотр
Поиск текста на листе
Для того чтобы найти текст на текущем листе, используется кнопка «Найти» на вкладке «Правка» Ленты приложения (рис. 14). После ввода нужного фрагмента текста в поле панели поиска необходимо нажимать кнопку «Найти далее», последовательно, начиная от текущей позиции курсора, сверху-вниз будут выделяться совпадающие фрагменты текста, найденные в ячейках листа.
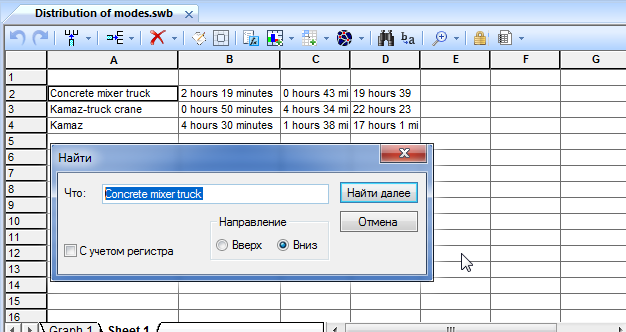
Рис. 14. Поиск текста в ячейках
Общий вид и основные элементы листа графического представления
TВид листа графического представления данных существенно зависит от его настроек. На рис. 15 представлен типовой график в виде кривых с точками-виджетами, соответствующими числовым данным. Данный тип листа помимо непосредственно области построения, которая и отвечает за графическую интерпретацию данных, может содержать один или несколько таких элементов как: фон, подписи, легенды к рядам данных, текстовые надписи и заголовок графика. Все эти типы элементов могут накладываться друг на друга. Сама область построения, как и все остальные элементы, тоже настраиваемая и может изменять отображение осей, заливку, шрифт, границы, тени, масштаб цвет и начертание отдельных точек и линий графиков и другое оформление.
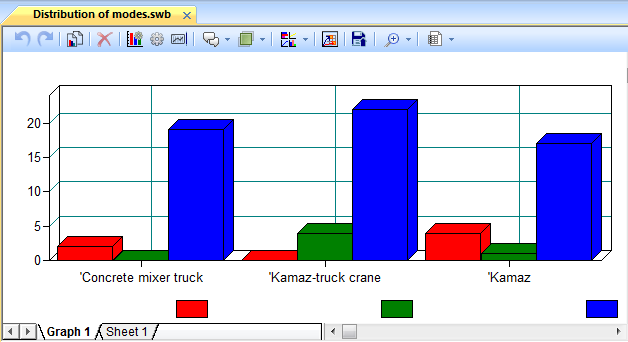
Рис. 15. Лист графического представления данных «Stamm»
Общий вид и основные элементы листа объектной модели
Лист объектной модели представляет из себя полотно, на котором размещаются типовые элементы, создаваемые пользователем или выбираемые из библиотек, сохраненных на носителе элементов, блоки модели можно соединять связями (рис. 16). Полотно может иметь сетку для более точного позиционирования объектов модели. Элементы, набираемые в модель – компоненты, размещаются в пределах полотна с помощью визуального проектирования перетаскиванием манипулятором мышь или клавишами управления курсором клавиатуры. Соединение отдельных компонентов между собой осуществляется с помощью линий-связей, начало и конец которых находится в портах, принадлежащих разным объектам. Компоненты, объединенные связями, при перемещении по полотну модели и вращении ведут себя как единое целое, изменяя свой вид в зависимости от взаимного положения. Кроме того отдельные элементы с той же целью можно объединять в группы. Свойства каждого элемента или группы могут настраиваться с помощью специальной панели диалога.
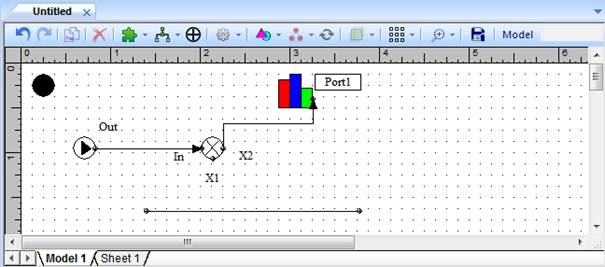
Рис. 16. Лист структурной модели «Stamm»
Вставка нового листа
Чтобы добавить лист, выберите кнопку Лист на вкладке Правка ленты. Рабочая книга Stamm может содержать пять типов рабочих листов: первый – рабочий лист, второй – лист имитации, основное отличие между ними в том, что второй вариант допускает организацию имитационной модели псевдореального времени (системной динамики) табличного типа, третий тип – графическое представление числовых данных, содержащихся в рабочем листе, четвертый тип – комбинированные панели, содержащие числовые данные и графические презентации («Распределение», «Регрессия», «Многофакторная регрессия», «Кластерный анализ»), пятый тип – объектная имитационная модель и структурная модель UML. Нужный тип выбирается из раскрывающегося списка кнопки «Лист» из вкладки «Правка» ленты (рис. 17а). Кроме того возможна аналогичная вставка из контекстного меню любого рабочего листа (рис. 17б). Также в панели инструментов каждой рабочей книги есть кнопка с выпадающим меню «Новый», расположенная слева, котораяч также предполагает вставку любого из возможных типов рабочих листов (рис. 17в).
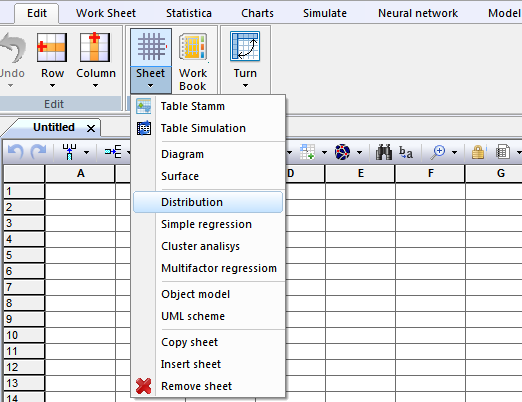
Рис. 17a. Вставка, копирование, удаление листа рабочей книги. Лента
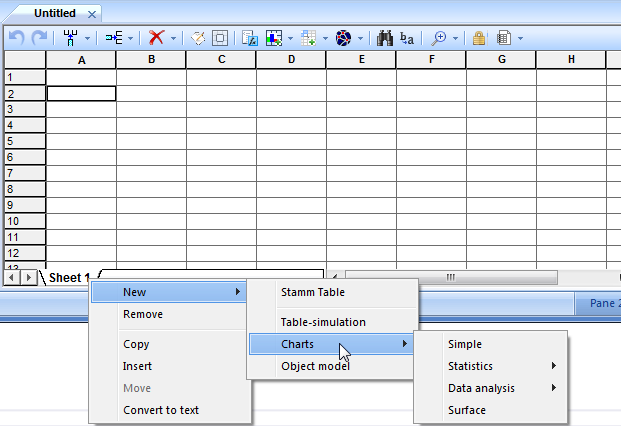
Рис. 17b. IВставка, копирование, удаление листа рабочей книги. Контекстное меню рабочего листа
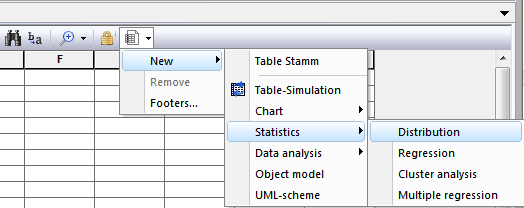
Рис. 17c. Вставка, копирование, удаление листа рабочей книги. Панель инструментов листа
Удаление листов из книги
Выберите листы, которые нужно удалить. Чтобы выделить несколько листов, необходимо щелкать по их ярлычкам мышкой, удерживая нажатой клавишу CTRL. Выбирается выпадающий список кнопки «Лист» из вкладки «Правка» ленты, из него выбирается команда «Удалить» (рис 17).Изменение масштаба отображения листа
Масштаб отображения данных может быть увеличен или уменьшен при растягивании окна приложения за рамку, а также при выборе одного из вариантов выпадающего меню кнопки «Масштаб» из вкладки «Правка» ленты (рис. 18).
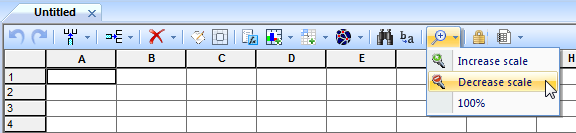
Рис. 18. Изменение масштаба отображения данных листа рабочей книги
УПРАВЛЕНИЕ ДАННЫМИ
Числовые и иные данные могут храниться в рабочих листах книги «Stamm», число строк или столбцов в которых ограничено только объемом свободной памяти системы. Числа или текст в ячейки могут быть введены с клавиатуры или получены через буфер обмена Windows (Clipboard). Причем в последнем случае размеры рабочего листа изменяются динамически в соответствии с объёмом помещаемых данных, например, если лист содержал 20 строк, а помещаемый в него блок данных содержит 100 строк, то размер листа автоматически увеличивается до 100 строк.Использование специальных органов управления ячеек
Для более удобного восприятия данных различного вида можно использовать специальные методы отображения данных, которые доступны через вкладку – «Органы управления (Control)», панели «Ячейка» (рис. 19). Сначала необходимо выбрать ячейку или диапазон, вид отображения которого изменяется.Варианты отображения данных, доступные в программе, представлены в таблице. Например, данные из ограниченного набора могут быть представлены органами управления – Выпадающий список или Combo Box, а логические данные в виде элемента Check Box (см. табл. 4.1).
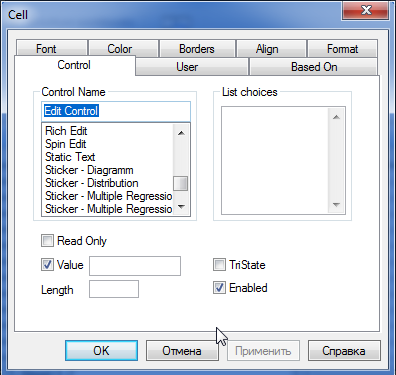
Рис. 19. Панель «Ячейка»
Использование формульного процессора
Любая ячейка листа может содержать математическое или логическое выражение, которое автоматически рассчитывается при его обновлении. Это выражение может содержать как константы, так и переменные в виде ссылок на другие ячейки. К выражению в ячейке применимы все правила, используемые в математических формулах, например, порядок вычислений, использование скобок и т.п. Формула обязательно начинается со знака ‘=’, например, «=12.235+d1*(a1-1.2)».Встроенные функции
Формульный процессор системы содержит набор стандартных функций, аналогичный Microsoft Excel. Стандартную функцию можно ввести в ячейку непосредственно с клавиатуры, например, «=AVG(12,11,22)». Другой вариант - использование специальной панели диалога, содержащей набор стандартных функций, для чего нажимаем кнопку «Функция» на панели быстрого запуска книги или выбрав вариант вкладки ленты Правка-Функция (рис. 20).
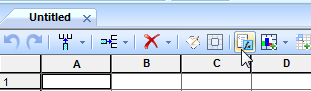
Рис. 20. Подменю «Функции»
Если необходимо ввести в ячейки листа большое число выражений, содержащих ссылки, и оценить правильность ввода формул и данных, необходимо переключить вид ячеек, сняв галочку у варианта меню Формулы-Значение выражения. Вместо результатов вычислений будут отображаться сами выражения, для того чтобы вернуться к отображению результатов вычислений, повторно отмечаем меню Формулы-Значение выражения.
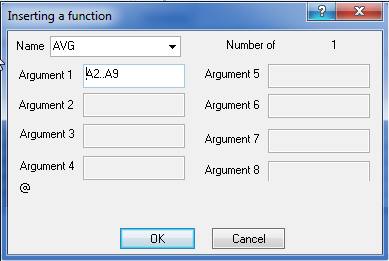
Рис. 21. Панель ввода стандартных функций
Упорядочивание данных
Для того чтобы отсортировать нужные данные, необходимо выделить необходимый диапазон ячеек и правой кнопкой мышки вызвать контекстное меню, в котором выполнить вариант отсортировать (рис. 22).
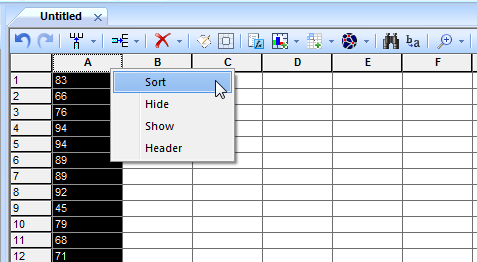
Fig. 22. Сортировка числовых данных
Генерация случайных последовательностей
Иногда необходимо получить числовые данные, соответствующие определенному закону распределения случайной величины с заданными параметрами. Для этого необходимо выделить на рабочем листе ячейку, с которой будет начинаться числовая выборка, данные будут генерироваться сверху вниз, начиная с выделенной ячейки. Затем из вкладки «Статистика» ленты выбрать кнопку «Распределение» (рис. 23). В панели диалога (рис. 24) необходимо задать необходимые параметры. Генерация распределения инициируется системным таймером, поэтому каждая новая числовая выборка будет уникальной. Параметры распределения, отображаемые в панели для настройки, динамически меняются в зависимости от выбранного закона.Программа использует контекстную справочную систему. В случае генерации закона распределения случайной величины можно предварительно посмотреть используемую функцию плотности вероятности для выбранного закона, его параметры, вид графика, а также типичные области практического использования (рис. 25).
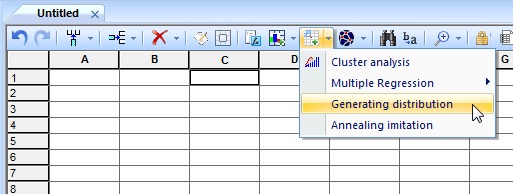
Рис. 23. Вкладка статистика. Генерация случайной величины
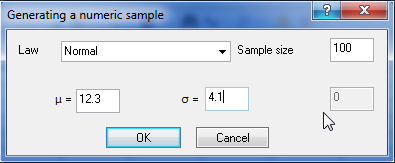
Рис. 24. Генерация выборки случайных чиселe
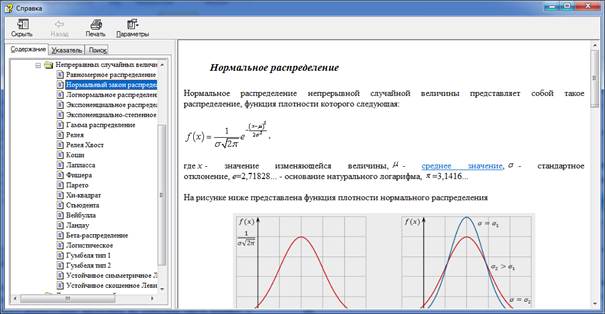
Рис. 25. Контекстная справка
Создание и использование многослойной нейронной сети
На первом этапе необходимо определить место расположения создаваемой нейронной сети на выбранном листе рабочей книги программы. Для этого необходимо выделить диапазон ячеек достаточный для размещения в нем всех нейронов, каждый из которых будет занимать отдельную ячейку. После чего выбрать вариант «Новая» вкладки ленты «Нейросеть» в появившейся панели диалога необходимо задать название сети, остальные ее параметры можно изменить позднее при инициализации сети (рис. 25).
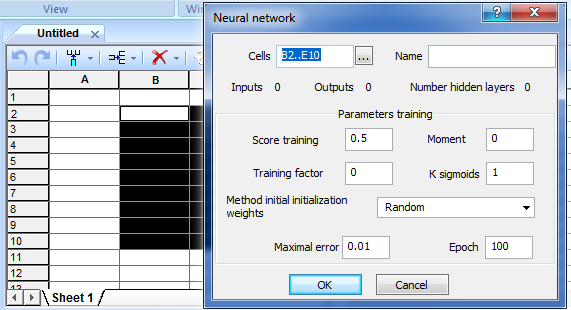
Рис. 26. Создание макета для размещения сети на рабочем листе
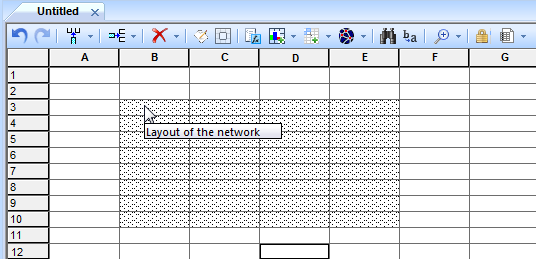
Рис. 27. Поле-макет для размещения нейронов
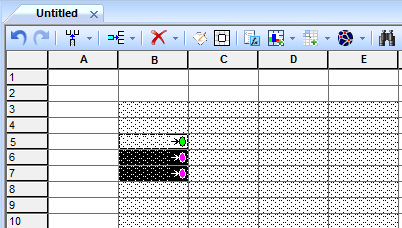
Рис. 28. Создание входов нейронной сети4
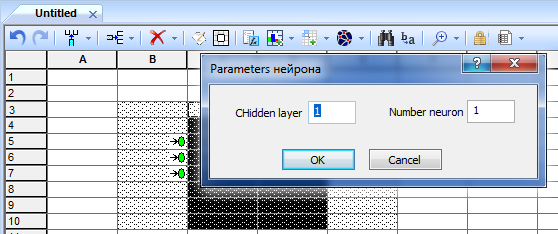
Рис. 29. Создание скрытых слоев нейронов
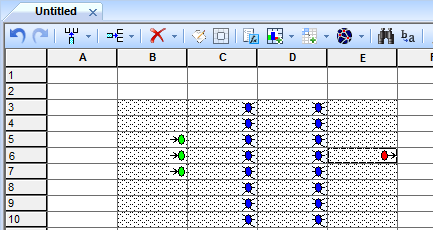
Рис. 30. Создание выходов сети
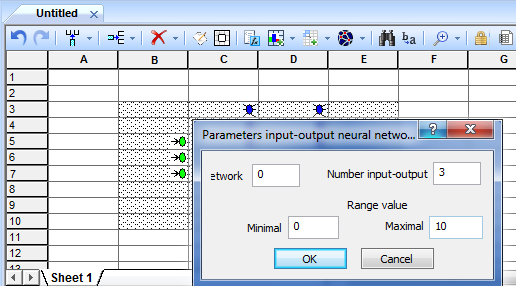
Рис. 31. Настройка нейронов входа-выхода
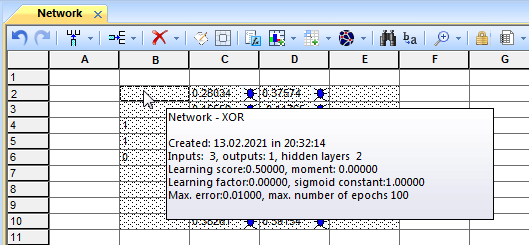
Рис. 32. Инициализированная нейронная сеть
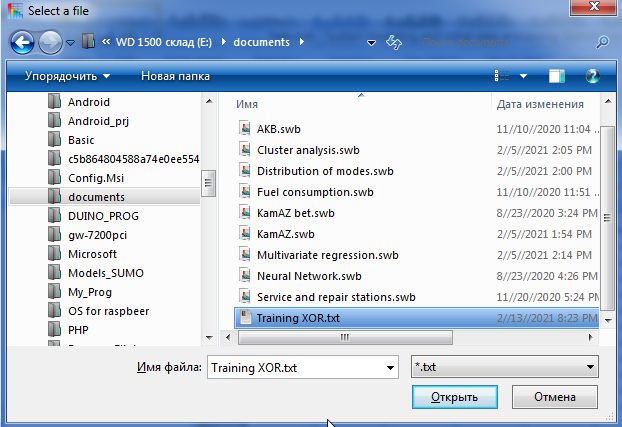
Рис. 33. Выбор файла для обучения сети
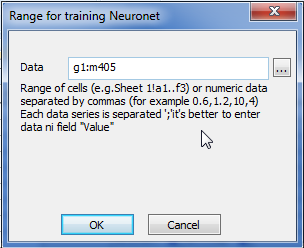
Рис. 34. Выбор диапазона данных для обучения сети
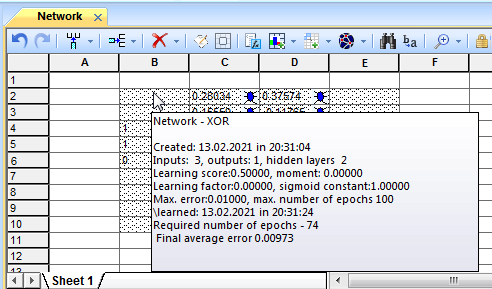
Рис. 35. Характеристики нейронной сети
ГРАФИЧЕСКОЕ ПРЕДСТАВЛЕНИЕ
Средства системы «Stamm» позволяют организовать графическое представление числовых данных, содержащихся в ячейках рабочих листов рабочей книги. Особенностями этого представления является векторная структура рисунков (диаграмм), это позволяет, в отличие от растровых рисунков, как угодно масштабировать изображение, а также редактировать его отдельные элементы. Для этого необходимо выделить прямоугольный блок ячеек листа, не занятых данными, его величина должна позволить отобразить на этом участке необходимые графики, например, трехмерную гистограмму (рис. 36).Графики-стикеры
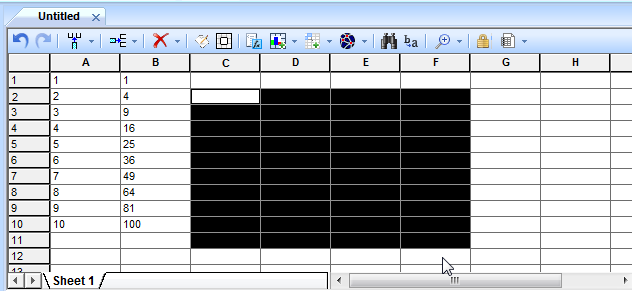
Рис. 36. Выделение диапазона ячеек для графика-стикера
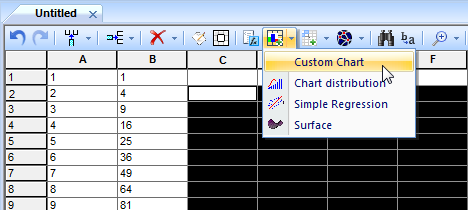
Рис. 37. Вставка графика-стикера
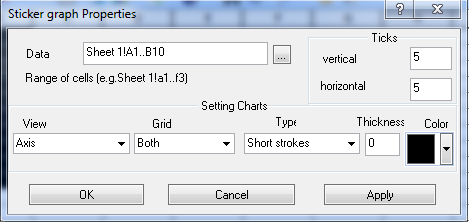
Рис. 38. Панель настройки параметров диаграммы или графика
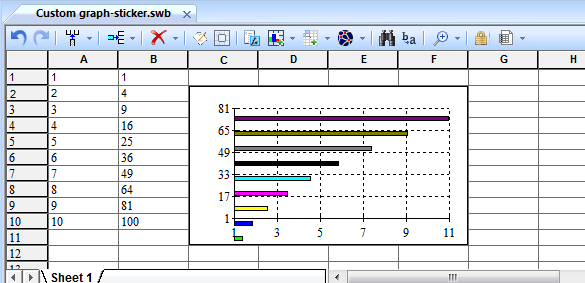
Рис. 39. Графическое представление диапазона данных
Графики на отдельных листах рабочей книги
Графики-стикеры имеют ограниченные возможности по их настройке, в отличие от них графики на отдельных листах рабочей книги более функциональны. При этом их создание нисколько не сложнее. Лист графического изображения, как и любой другой помещается в рабочую книгу слева от активного на данный момент. Большинство вариантов таких графиков создаются с использованием кнопок вкладки «Графики» ленты приложения. Универсальным является вариант «График», позволяющий получить на одном листе от одного до нескольких рядов точек, соответствующих числовым данным в выбранных на рабочих листах диапазонах ячеек с числовыми данными. Диапазоны выбираются в панели, расположенной поверх всех остальных окон. Графики могут быть построены и по функциональным зависимостям, функции должны быть записаны в ячейке в формате формульного процессора Stamm, соседние ячейки задают диапазон изменения параметра независимой переменной X, последняя ячейка содержит шаг расчетов соседних значений Y. Например, в таблице ниже показано заполнение ячеек диапазона сверху вниз по строкам и слева направо по ячейкам для построения графиков теоретических кривых. Таблица 1 №строки Расчетные функции кривых Точки от до Промежуточных 1 y=0.3851 -0.136*x + 1.292*x**2 -0.891*x**3 + 0.211*x**4 -0.0208*x**5 + 0.00073*x**6 1 10 20 2 y=sin(x) 1 10 20Вставка графического представления в рабочую книгу
Для вставки графика можно использовать выпадающее меню панели инструментов рабочей книги (рис. 40) или вкладку «Графики» панель «Диаграммы» - «График». Появится панель настройки параметров графика (рис. 41).
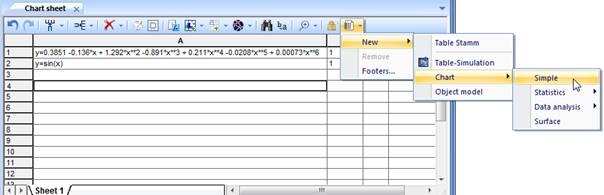
Fig. 40. Вставка графика через меню панели инструментов листа-таблицы
Панель настройки графического представления
Вызывается при вставке графического представления в рабочую книгу или из контекстного всплывающего меню графика (ниже). Является немодальной панелью диалога, что позволяет выбрать диапазоны данных для отображения на листах рабочей книги.
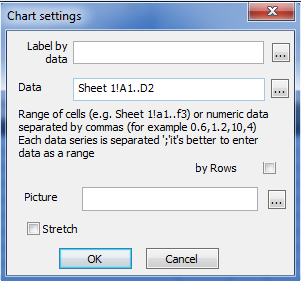
Fig. 41. Панель настройки графического представления
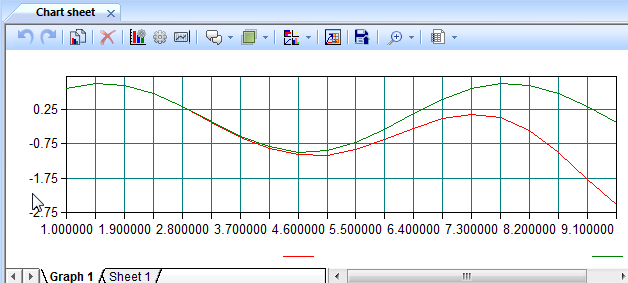
Рис. 42. Лист графического представления
Детальная настройка отображения графиков
Различные виды графиков, рассмотренные выше, имеют общие свойства и функции. В панели настройки (рис. 43) графические представления данных, а также заголовки, метки, легенды называются «Компонент», имеют свойства, определенные при их создании (по умолчанию). Положение, фон, границы, заливка могут быть изменены пользователем при выборе этого компонента из списка, например, двойным кликом мышки. Элементы графика, связанные с данными, также могут настраиваться индивидуально через свою панель настройки свойств, вызываемую при выборе из списка соответствующего элемента.
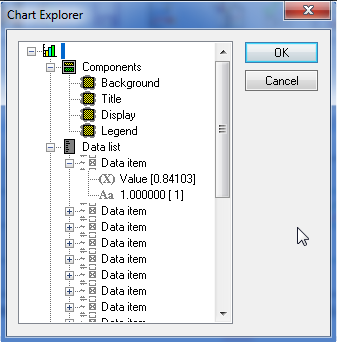
Рис. 43. Панель настройки графиков - эксплорер
Положение компонента
Каждый компонент имеет прямоугольные координаты. Панель настройки может позиционировать компонент по одному из четырех режимов измерения: пиксель, метрические (миллиметры), дюймы и проценты (рис. 44).
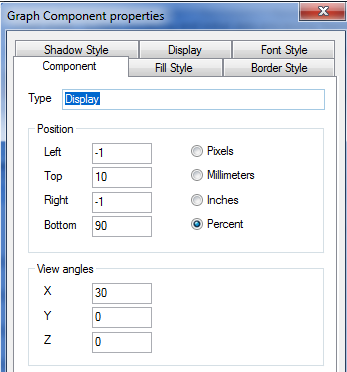
Рис. 44. Панель настройки графиков. Положение компонента
Внешний вид границ компонента его фона и тени контролируются с помощью панели настройки на соответствующих вкладках (рис. 45 - 47).
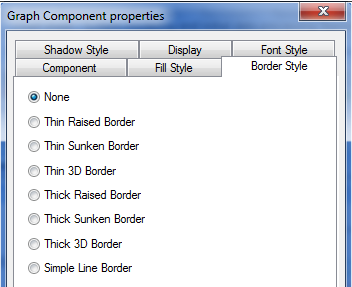
Рис. 45. Панель настройки графиков. Границы компонента
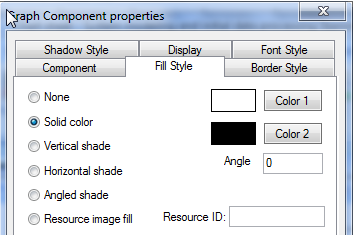
Рис. 46. Панель настройки графиков. Стили заливки компонента
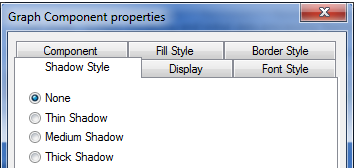
Рис. 47. Панель настройки графиков. Стили тени компонентаt
Внешний вид самого компонента контролируются с помощью панели настройки на вкладке область построения (рис. 48).
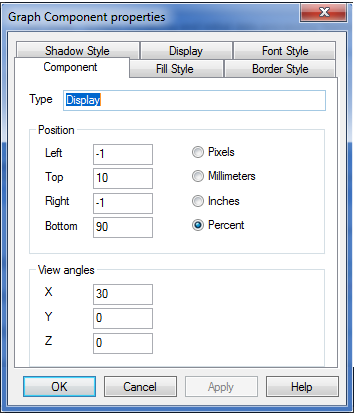
Рис. 48. Панель настройки графиков. Область построения
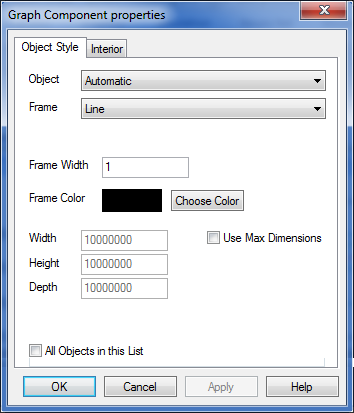
Рис. 49. Панель настройки элементов графика, связанных с данными
Связь данных и графического представления
Создание графика на отдельном листе рабочей книгиДля внедрения листа с графическим представлением данных необходимо:
- выбрать в рабочей книге лист с необходимыми данными,
- выделить диапазон данных для отображения,
- выбрать необходимый тип графического представления из вкладки «Графики» ленты приложения.
При этом создается и внедряется в рабочую книгу, слева от листа с данными, лист графического представления, его свойства могут быть настроены индивидуально через панели «Свойства» и «Настройка». Настройка связи с данными
Режим графического отображения данных может быть изменен через панель «Свойства», вид этот панели зависит от типа графика, заданного при его создании (рис. 49 - 51). Это окно позволяет изменить диапазон отображаемых данных, причем не захватывает фокус, то есть позволяет перейти в любой из листов рабочей книги для выделения диапазона ячеек.
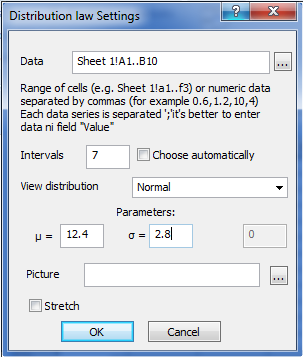
Рис. 50. Панель настройки данных графика
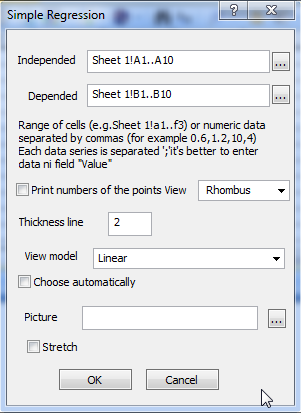
Рис. 51. Панель настройки данных простой регрессииl
В режиме графического отображения числовых данных вершины графика можно изменить, потянув мышкой за соответствующую точку или линию, изменившаяся величина координаты Y может быть синхронизирована с числовыми данными соответствующей точки в листе данных, указанном в свойствах графика. Эта функция вызывается нажатием кнопки «Синхронизировать» в панели «Графики» ленты. При изменении числовых данных в самом листе, соответствующий график изменяется автоматически. При удалении листа с числовыми данными из рабочей книги, графическое представление «забывает» о связи с данными, тем не менее, график остается в таком виде, в каком он был до этого момента. А его данные можно изменять через панель «Настройки» или вручную.
Редактирование графических представлений рабочей книги
Эксплорер графика
Графическое представление числовых данных (диаграммы, аппроксимации, гистограммы частот и т.п.), созданное в «Stamm», может быть настроено с учетом предпочтений и вкусов пользователя. Для редактирования отдельных элементов на листе графического представления используется технология визуального редактирования - перетаскивания с помощью манипулятора мышь, контекстные меню компонентов или эксплорер графика. Эксплорер графика представляет собой панель диалога, содержащую структурированный список всех элементов текущего листа графического представления (рис. 52). Свойства любого из элементов графика настраиваются с помощью контекстных диалоговых панелей, вызываемых при двойном щелчке левой кнопки мышки на выбранном компоненте. Также любой из элементов может быть создан, перемещен или удален при помощи контекстного меню эксплорера, вызываемого при нажатии правой кнопки мышки на любом из элементов.
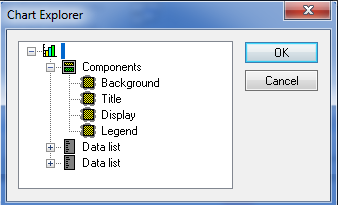
Рис. 52. Эксплорер (проводник) графического преставления
Компоненты графического представления данных
Types of chart componentsВиды компонентов графика
К компонентам, формирующим внешний вид листа графического представления данных, относятся: - область построения (рис. 53) ниже заголовка графика;
- заголовок графика (рис. 53) сверху;
- метки осей графика (рис. 53);
- легенда (рис. 53);
- текстовые панели (рис. 53).
Каждый компонент выполняет свою функцию, его положение, размер и свойства могут быть изменены через панель редактирования, доступную через выбор варианта «Свойства» контекстного меню, вызываемого при нажатии правой кнопки мыши при нахождении ее курсора на поле компонента. Главным компонентом графического представления данных, единственным из всех рассмотренных который всегда должен присутствовать на этом типе листа, является область построения (рис. 53).
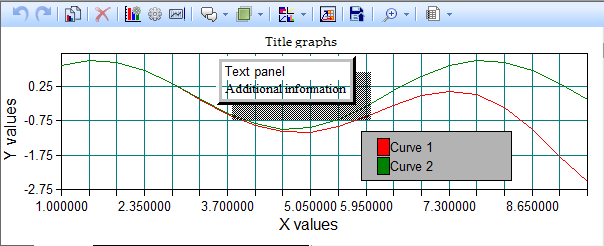
Fig. 53. Компоненты графического представления
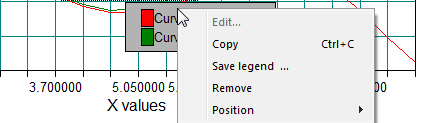
Рис. 54. Контекстное меню компонента «Легенда»
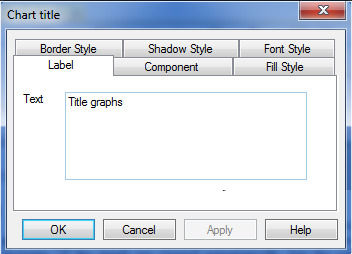
Рис. 55. Панель редактирования свойств компонента «Заголовок»
Создание компонентов
При создании нового графического представления числовых данных (диаграммы, аппроксимации, гистограммы частот и т.п.) необходимые компоненты графика создаются автоматически, однако на поле листа визуального представления могут быть помещены дополнительные компоненты, указанные выше, для пояснений к графикам, осям, текстовых заметок и т.п. Для создания на графическом представлении новых компонентов можно использовать три способа: создание нового компонента через контекстное меню или эксплорер графика, вставка копии существующего компонента с помощью буфера обмена Windows или загрузка его копии из шаблона, ранее сохраненного на носителе. Для вставки нового компонента в поле графического представления с помощью контекстного меню необходимо поместить курсор мышки на свободное от других компонентов поле графика и нажать правую кнопку мышки, в появившемся контекстном меню выбрать подменю «Компоненты», из которого выбрать необходимый тип создаваемого компонента (рис. 56). При этом сразу появится панель диалога для настройки свойств нового компонента (рис. 57). Для создания компонента из эксплорера графического представления необходимо открыть его двойным щелчком левой кнопки мыши при нахождении курсора на поле графика. Выделить ветку «Компоненты», а затем нажать правую кнопку для вызова контекстного меню эксплорера (рис. 58). В этом меню выбрать вариант «Добавить компонент». В панели диалога «Выбрать компонент» открыть выпадающий список и выбрать необходимый тип (рис. 59).
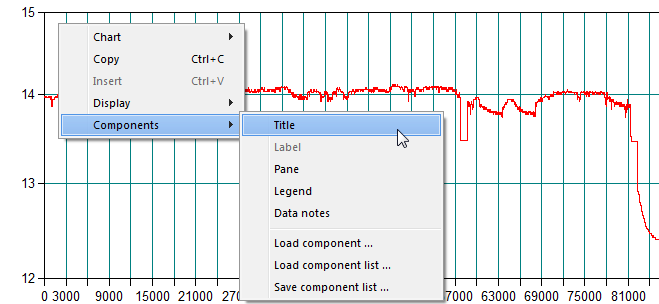
Рис. 56. Создание нового компонента графического представления
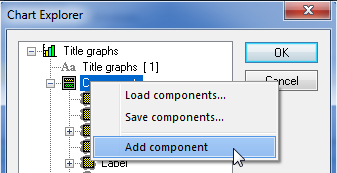
Рис. 57. Панель редактирования свойств нового компонента
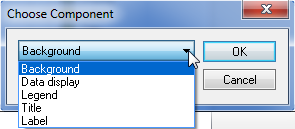
Рис. 58. Создание нового компонента графического представления через эксплорер
Перемещение компонентов графических представлений
Любой из указанных выше компонентов графического представления данных может быть перемещен в пределах поля графика. Для этого необходимо нажать левую кнопку мышки, когда ее курсор находится на нужном компоненте и, не отпуская, переместить ее в нужное место графика, затем отпустить кнопку. При этом новое положение элемента графика на экране можно наблюдать с помощью специального курсора и прямоугольника, совпадающего с размерами перетаскиваемого объекта (рис. 59).
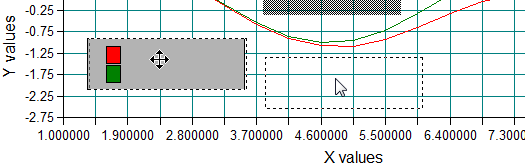
Рис. 59. Перемещение компонента
Изменение размеров
Размеры прямоугольника, занимаемого компонентом графика на экране, могут быть изменены пользователем. Для этого необходимо поместить курсор мышки на границу объекта, слева, справа, сверху или внизу, пока он не превратится из указателя-стрелки в курсор изменения размеров (рис. 60). После чего, нажав левую кнопку мышки и не отпуская ее, можно растягивать границу компонента до необходимых размеров, затем отпустить кнопку. При этом будущее положение границ компонента графика на экране можно наблюдать с помощью прямоугольника (рис. 60).
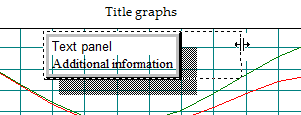
Рис. 60. Изменение размеров компонента
Копирование компонентов
Для создания копии компонентов используется буфер обмена или выгружаемые на носители шаблоны. Для создания копии нужного элемента графика с помощью буфера обмена Windows необходимо поместить курсор мышки на выбранный объект и нажать правую кнопку мышки, в появившемся всплывающем контекстном меню выбрать элемент «Копировать» (рис. 61). После чего переместить указатель манипулятора в необходимое место графика или место на другом графическом представлении в любой открытой рабочей книге и снова нажать правую кнопку, теперь необходимо выбрать из меню вариант «Вставить» (рис. 62). Можно также вставить копию компонента из буфера обмена и через кнопку «Вставить» вкладки «Главная» ленты приложения. При этом вставка копии компонента невозможна, если он перекрывает другой объект-компонент графика, курсор необходимо помещать на свободное поле графика.
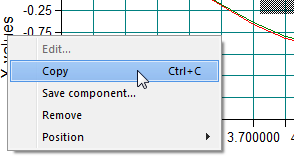
Рис. 61. Копирование компонента
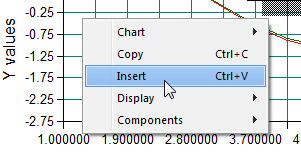
Рис. 62. Вставка копии компонента
Удаление компонента
Для удаления компонентов необходимо поместить курсор мышки на выбранный объект и нажать правую кнопку мышки, в появившемся всплывающем контекстном меню выбрать вариант «Удалить» (рис. 63).
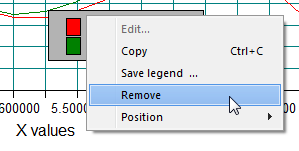
Рис. 63. Удаление компонента
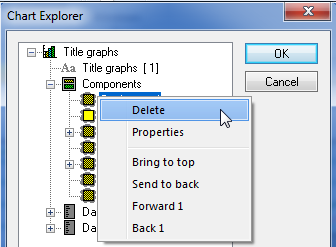
Рис. 64. Удаление компонента через эксплорер
Положение компонентов
Видимость отдельных компонентов графика определяется их положением относительно других объектов. Если компонент находится позади другого, а его координаты находятся в пределах последнего, то он будет невидим на экране. Для изменения взаимного положения элементов графика можно использовать контекстное меню компонента. Для этого необходимо поместить курсор мышки на выбранный объект и нажать правую кнопку мышки, в появившемся всплывающем контекстном меню выбрать подменю «Положение» (рис. 65), в котором выбрать необходимое положение компонента относительно остальных. Здесь возможны варианты – поместить компонент на самом переднем плане, позади всех остальных или переместить его на одну позицию назад или вперед.
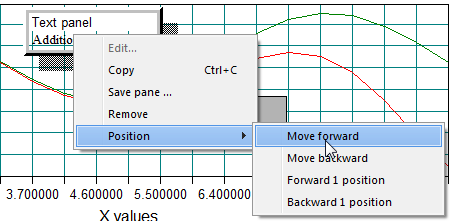
Рис. 65. Меню «Положение компонента»
Данные графика
Данные, по которым строятся графические зависимости, сохраняются вместе с графическим представлением в его свойствах и доступны для изменения напрямую в соответствующем листе рабочей книги. Числовые данные могут быть сгруппированы, например, если на одном листе графика отрисовывается несколько линий, то числовые данные каждой из них принадлежат отдельной группе. Группы данных можно редактировать через эксплорер графического представления (рис. 66). Группа может иметь текстовое примечание (см. ).
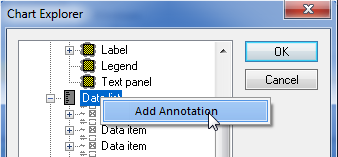
Рис. 66. Изменение групп данных через эксплорер
Как отмечено выше, изменение числовых данных возможно через эксплорер графического представления. Для этого после вызова эксплорера необходимо выбрать нужную группу данных, именуемую «Список данных», затем выделить необходимый элемент. В каждом элементе данных доступны для изменения два поля, одно - это сама числовая переменная, другое - текстовое примечание к элементу данных (рис. 67). После двойного щелчка на нужном варианте он доступен для редактирования (рис. 68).
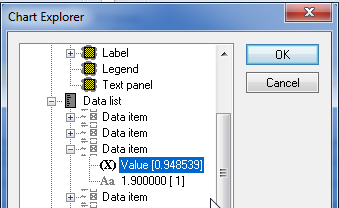
Рис. 67. Редактирование данных через эксплорер
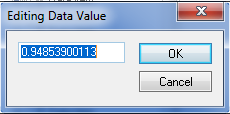
Рис. 68. Изменение числовых данных
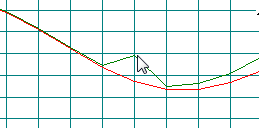
Рис. 69. Редактирование данных перетаскиванием вершин
Текстовые примечания к группам данных необходимы, например, при отображении легенды. Для создания или изменения текстовых примечаний необходимо поместить курсор мышки на поле, свободное от компонентов, и вызвать контекстное меню графика, в котором выбрать вариант подменю «Компоненты» - «Примечания к данным». При этом в закладках панели редактирования необходимо ввести нужный текст (рис. 70). Число закладок панели (рис. 70) будет зависеть от количества рядов данных, используемых в области построения графика.
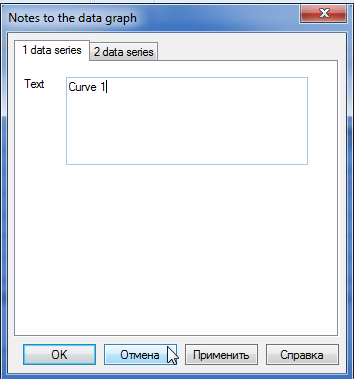
Рис. 70. Редактирование текстовых примечаний к данным
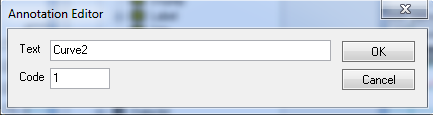
Рис. 71. Создание текста примечания к данным
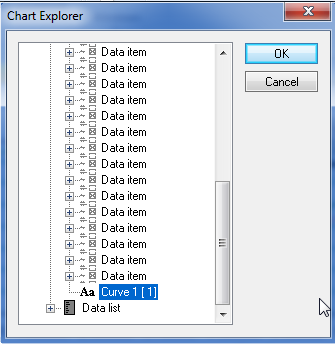
Рис. 72. Изменение текста примечания к данным
Использование графиков вне программы
Графическое представление числовых данных (диаграммы, аппроксимации, гистограммы частот и т.п.), созданное в «Stamm», можно использовать вне системы, так как оно имеет формат расширенного метафайла Windows (EMF) – стандартного векторного графического формата этой операционной системы. При переносе изображений в другие приложения рекомендуется использовать именно это формат, так как векторное изображение при масштабировании сохраняет все свои качества, не наблюдается пикселизации, потери резкости и искажения шрифтов. А кроме того сам рисунок импортированный в таком виде может редактироваться, практически всеми приложениями, поддерживающими EMF, например, MS Word. Можно изменить цвета линий и заливки фигур, выбрать шрифты подписей. Изменять относительное положение и размеры отдельных примитивов, группировать и разгруппировать их. Для корректной вставки в формате метафайла рекомендуется в стороннем приложении использовать вариант «Специальная вставка» -«Метафайл». Для использования графиков в других приложениях доступно два способа, первый - использовать буфер обмена Windows (Clipboard), второй - сохранение рисунка в отдельный файл. Чтобы скопировать элемент в буфер обмена нужно щелкнуть правой кнопкой мышки на основном поле графика в стороне от компонентов и выбрать из контекстного меню вариант – «Копировать» (рис. 73).
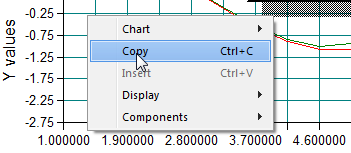
Fig. 73. Копирование графика в буфер обмена
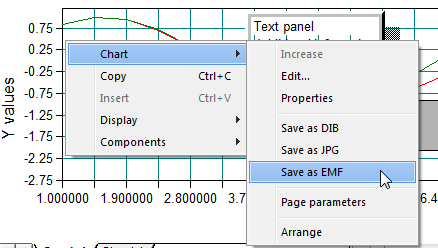
Рис. 74. Запись графика в метафайл
Формат «JPG» (Joint Photographic Experts Group) это формат со сжатием, что значительно уменьшает размер файла назначения. Однако, если фон графика белый или прозрачный а сам график представляет собой линии, то использование «JPG» может привести к заметным артефактам на границах сетки и графика. В тоже время использование данного формата обосновано при использовании заливки и подложки графика в виде рисунка.
Формат «EMF» (Microsoft Enhanced Metafile) представляет собой обновленную версию формата WMF. Сам по себе метафайл, в отличие от «DIB» и «JPG», это векторный формат изображения, что значительно сокращает размер файла назначения. Кроме того, рисунок, сохраненный в формате «EMF», занимает в среднем в два раза меньше места, чем соответствующий WMF-файл.
АНАЛИЗ ЧИСЛОВЫХ ДАННЫХ «STAMM»
Для анализа данных можно применять статистические функции, содержащиеся в формульном процессоре системы «Stamm», для этого нужно нажать кнопку «Функция» на вкладке Рабочий лист ленты приложения. Кроме того, в системе реализован ряд наиболее распространенных манипуляций с данными, представленных ниже.Закон распределения случайной величины
Во всех случаях интерпретации числовых данных - характеристик выборки, регрессионных зависимостей, графиков, диаграмм и т.п. используется или графическое представление, или ячейка-стикер.TГистограмма и теоретическая кривая распределения в ячейке-стикере
В случае использования для интерпретации числовых данных ячейки-стикера на рабочем листе необходимо сначала выделить диапазон ячеек необходимого размера (раздел ), в которых будут расположены результаты (рис. 75). Если не отметить ячейки, то график-стикер будет иметь стандартный размер, по умолчанию – 5 столбцов на 15 строк, а левый верхний угол прямоугольника-представления находиться в текущей ячейке.
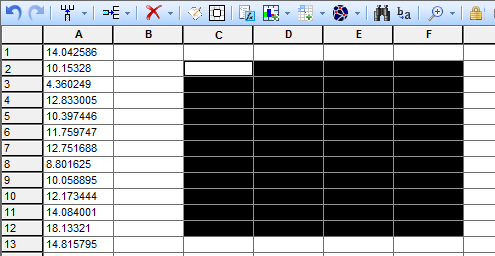
Рис. 75. Подготовка области для интерпретации данных
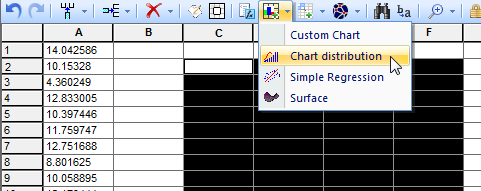
Рис. 76. Вкладка меню «Статистика»
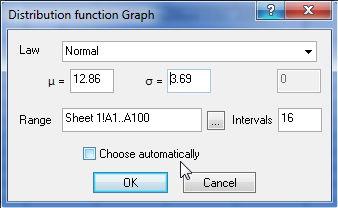
Рис. 77. Панель ввода параметров распределения
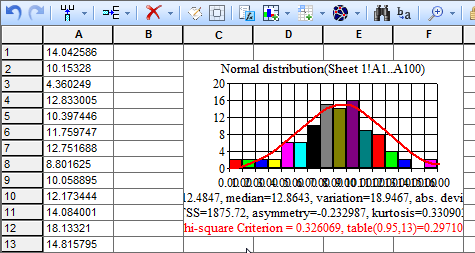
Рис. 78. Визуальная оценка закона распределения
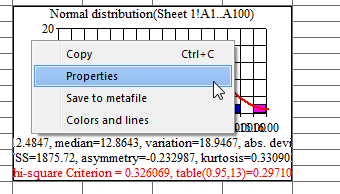
Рис. 79. Контекстное меню графика-стикера
Гистограмма распределения на отдельном листе рабочей книги
В случае использования этого варианта необходимо выбрать вариант «Распределение» панели «Статистика» вкладки «Графики» ленты приложения. В появившейся панели диалога необходимо выбрать тип распределения и указать диапазон ячеек, которые содержат цифровые данные для интерпретации (рис. 80). Панель является немодальной, то есть располагается поверх всех остальных окон приложения и не захватывает фокус ввода. Поэтому для ввода диапазона ячеек можно установить курсор в поле «Данные» панели и затем переместить фокус в любой рабочий лист и выделить диапазон, протягивая курсор мыши при нажатой левой кнопке, характеристики выделяемого диапазона автоматически переносятся в панель (рис. 6.6).
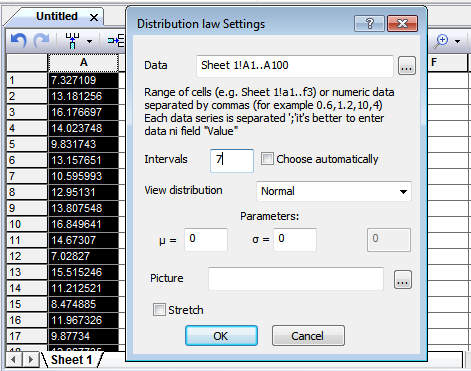
Рис. 80. Блок данных для оценки закона распределения
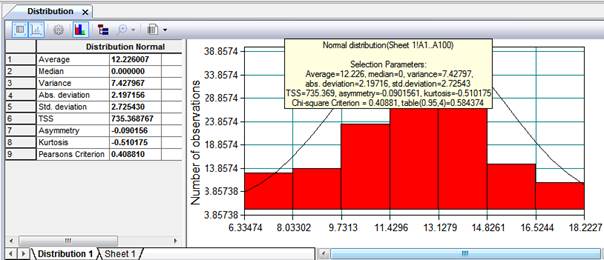
Рис. 83. Визуальная оценка закона распределения
Получение регрессионных зависимостей
Получение однофакторной регрессии
Программа «Stamm» позволяет определить численные значения параметров уравнения парной регрессии и построить аппроксимирующую линию. При этом возможна графическая интерпретация данных с аппроксимирующей кривой или на отдельном листе рабочей книги, или на графике-стикере и на том же листе, где находятся интерпретируемые данные.Получение однофакторной регрессии на рабочем листе с данными
Для этого варианта необходимо выделить прямоугольный блок ячеек листа, не занятых данными, его величина должна позволить отобразить на этом участке график линии регрессии и ее параметры (рис. 84). После выбора варианта вкладки ленты «Рабочий лист» «Эскизы» «Простая регрессия» (см. рис. 85) появится панель для задания параметров регрессии, выбираемых экспериментатором (рис. 86). Выбрав вид уравнения регрессии, необходимо задать диапазон ячеек, в которых находятся независимая (объясняющая-предиктор) и зависимая (объясняемая) переменные. Это можно сделать с клавиатуры, но лучше использовать другой вариант. Панель (рис. 86) является немодальной, то есть располагается поверх всех остальных окон приложения и не захватывает фокус ввода. Поэтому для ввода диапазона ячеек можно установить курсор в поле «Независимая переменная X» панели или «Зависимая переменная Y» и затем переместить фокус в любой рабочий лист и выделить диапазон, протягивая курсор мыши при нажатой левой кнопке, характеристики выделяемого диапазона автоматически переносятся в панель (рис. 86). После выбора всех параметров, можно нажать кнопку OK панели для вывода результатов регрессионного анализа.
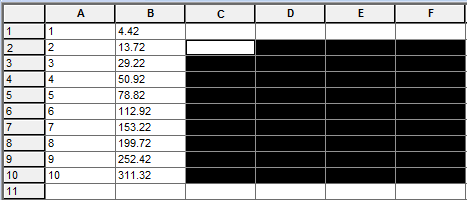
Рис. 84. Разметка поля для графика-стикера «Простая регрессия»
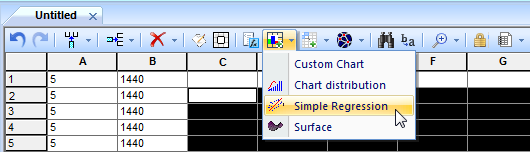
Рис. 85. Вставка графика-стикера «Простая регрессия»
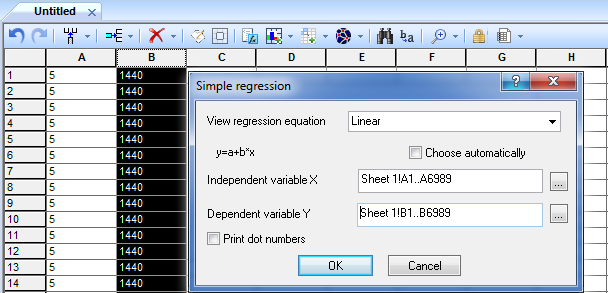
Рис. 86. Панель диалога для задания параметров регрессионного анализа
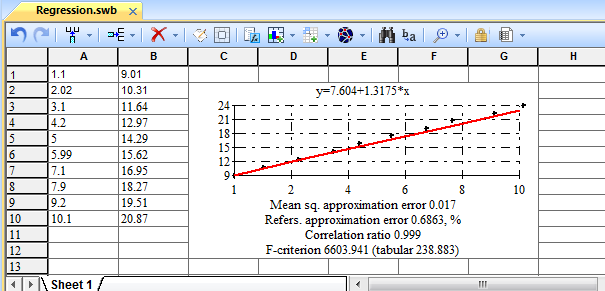
Рис. 87. Лист с результатами регрессионного анализа
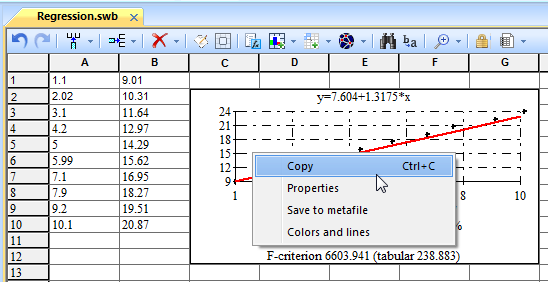
Рис. 88. Контекстное меню элемента «Простая регрессия»
Для настройки цвета, толщины линий и других элементов графика необходимо выбрать вариант контекстного меню «Цвета и линии» данного элемента (рис. 88).
При этом появляется панель диалога для настройки толщины, типа линий, цвета для каждого графического элемента «Простой регрессии» (рис. 89).
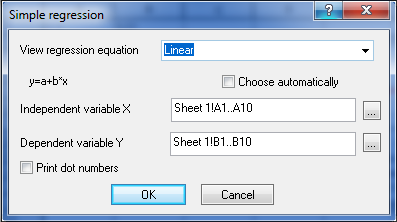
Рис. 89. Панель для настройки свойств аппроксимирующей линии регрессионного анализа
Получение однофакторной регрессии на отдельном листе книги
Предварительно в одном из рабочих листов, подготовим исходные данные в виде попарных рядов точек, причем независимая и зависимая переменные могут располагаться как угодно, хотя это можно сделать и во время настройки параметров регрессии на следующем шаге.Для того чтобы получить графическое представление аппроксимации данных на отдельном листе используем вариант «Регрессия» панели «Статистика» вкладки «Графики» ленты приложения (см. рис. 90). В появившейся панели диалога (рис. 90) вводим необходимые параметры. Для указания диапазонов числовых данных используем тот факт, что панель настройки параметров является немодальным окном, то есть находится всегда на переднем плане и не захватывает фокуса ввода. Это значит, что установив курсор в поле «Независимая» или «Зависимая» панели мы можем переместить его в любой рабочий лист с числовыми данными и выделять там нужный диапазон числовых данных, протаскивая курсор мыши при нажатой левой кнопке. Информация о выделенном блоке данных автоматически помещается в соответствующее поле панели (рис. 90).
После нажатия кнопки «ОК» панели настройки параметров появится лист с интерпретацией исходных данных по первому варианту регрессии – линейной зависимости (рис. 91). Название листа по умолчанию «Регрессия N», где N – число листов с графической интерпретацией данных в активной рабочей книге.
Выбрать вид уравнения регрессии и уточнить диапазон ячеек, в которых находятся независимая (объясняющая-предиктор) и зависимая (объясняемая) переменные, можно нажать кнопку «Свойства» панели «Вид» вкладки «Графики» ленты приложения, или через контекстное меню графика (рис. 92), при этом появится панель редактирования свойств (рис. 90).
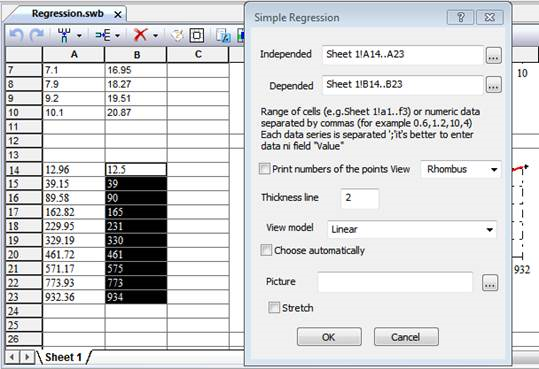
Рис. 90. Вызов панели диалога для задания параметров регрессионного анализа
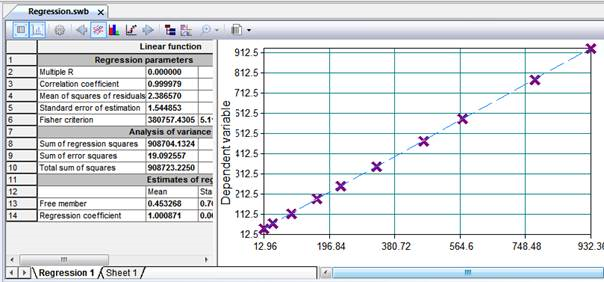
Рис. 91. Графическая интерпретация регрессионного анализа данных
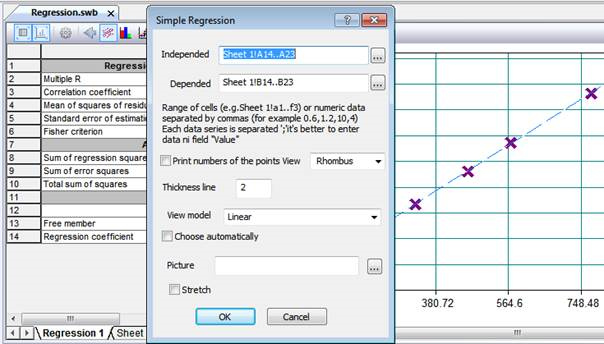
Рис. 92. Изменение параметров регрессионного анализа на листе графического представления
Получение многофакторной регрессионной зависимости
Программа «Stamm» позволяет определить численные значения параметров уравнения многофакторной регрессии. Для этого можно выделить прямоугольный блок ячеек листа или поместить курсор в ячейку, справа и снизу от которой есть достаточно свободного места, размеры стикера-многофакторной регрессии определятся автоматически. Далее необходимо выбрать из выпадающего меню кнопки «Регрессия» вкладки «Статистика» ленты приложения один из вариантов «Многофакторная МНК» или «Многофакторная Левенберга-Марквардта» (рис. 93).
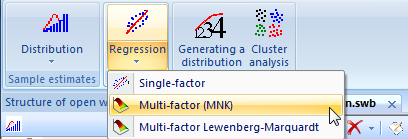
Рис. 93. Вызов панели многофакторного регрессионного анализа
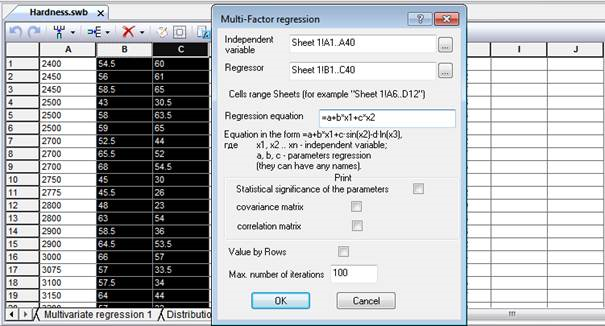
Рис. 94. Панель настройки свойств многофакторного регрессионного анализа
Получение параметров многофакторной регрессии методом наименьших квадратов
Особенностями метода наименьших квадратов является то, что переменные должны быть линеаризуемы и взаимно независимы. Задав в панели настроек (рис. 94) вид уравнения регрессии и диапазон ячеек, в которых находятся независимые (объясняющие-предикторы) и зависимая (объясняемая) переменные, можно нажать кнопку «ОК» для вывода результатов аппроксимации (рис. 95).
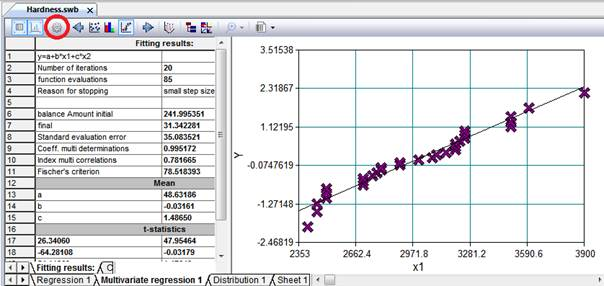
Fig. 95. Лист многофакторного регрессионного анализа по методу наименьших квадратов
Манипуляция данными многофакторной регрессии
Настройка свойств
Настройка свойств многофакторного регрессионного анализа осуществляется в панели диалога (рис. 93), которая доступна через выбор кнопки «Свойства» листа «Многофакторная регрессия» (рис. 94, 95). Копирование элемента
Копирование панели многофакторного регрессионного анализа осуществляется через вариант контекстного меню «Копировать» (рис. 96, 98) или выбором кнопки вкладки «Главная» ленты приложения, а также можно использовать сочетание клавиш «Ctrl+С». Результат зависит от того какое из окон листа «Многофакторная регрессия» является активным, если это численные результаты аппроксимации, то в буфере обмена будут текстовые данные, иначе текущее графическое изображение. Если для копирования используются текстовые данные и стороннее приложение, то вставка из буфера помещает туда параметры регрессии в текстовом формате, причем в качестве разделителей используются символы табуляции, что дает возможность использовать их, например, в Microsoft Excel без дополнительного редактирования (рис. 98).
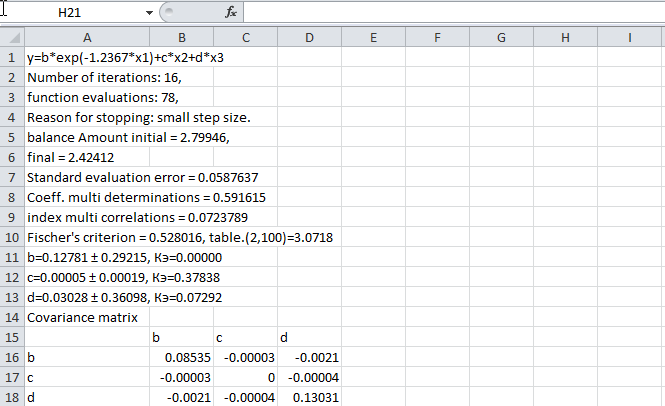
Рис. 98. Вставка параметров регрессионного анализа в Microsoft Excel
При выборе левой панели - «Графики» элемента управления «Многофакторная регрессия» доступны кнопки управления графической интерпретацией данных, нужный вид графика выбирается копками-переключателями, выделенными на рис. 99 красным прямоугольником. Например, графики разброса параметров кратные их числу в регрессионной зависимости, которые можно пролистывать кнопками-стрелками (рис. 99). Эти графики позволяют визуально оценить характер разброса параметров и влияние каждого из факторов на результирующую переменную.
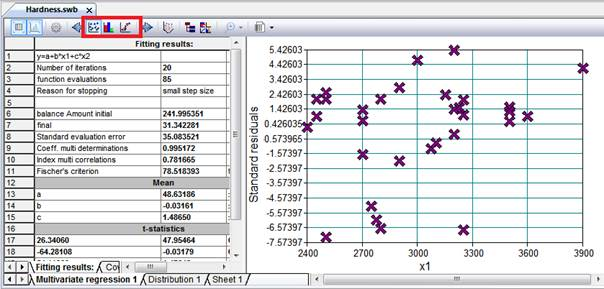
Рис. 99. Графическое представление параметров регрессионного анализа
Спектральный анализ данных
Преобразование Фурье
Преобразование Фурье изначально задумывалось как универсальный метод математического описания термодинамических процессов. В дальнейшем получило широкое распространение при обработке модулированных электрических сигналов. При обработке сигналов и связанных областях преобразование Фурье обычно рассматривается как декомпозиция сигнала на частоты и амплитуды, то есть обратимый переход от временно́го пространства (time domain) в частотное пространство (frequency domain). В настоящее время метод обрел вторую жизнь и используется во многих областях науки - в физике, теории чисел, комбинаторике, обработке сигналов, теории вероятностей, статистике, криптографии, акустике, океанологии, оптике, геометрии и многих других [1]. Богатые возможности применения основываются на нескольких полезных свойствах преобразования:- Преобразования являются линейными операторами и с соответствующей нормализацией, унитарными (свойство, известное как теорема Парсеваля, или, в более общем случае, как теорема Планшереля, или, в наиболее общем, как дуализм Понтрягина).
- Преобразования обратимы, причём обратное преобразование имеет практически такую же форму, как и прямое преобразование.
- Синусоидальные базисные функции (вернее, комплексные экспоненты) являются собственными функциями дифференцирования, что означает, что данное представление превращает линейные дифференциальные уравнения с постоянными коэффициентами в обычные алгебраические (Например, в линейной стационарной системе частота – консервативная величина, поэтому поведение функции на каждой частоте может решаться независимо).
По теореме о свёртке, преобразование Фурье превращает сложную операцию свёртки в простое умножение, это означает, что они обеспечивают эффективный способ вычисления, основанный на свёртке операций, таких как умножение многочленов и умножение больших чисел.
Дискретная версия преобразования Фурье может быть быстро рассчитана на компьютерах с использованием алгоритма быстрого преобразования Фурье (БПФ, англ. FFT). Подобный алгоритм реализован в программе «Stamm» 3.0.
Для определения параметров преобразования по методу Фурье и визуальной оценки его качества достаточно выбрать кнопку «Фурье» на панели «Спектральный анализ» вкладки «Графики» ленты приложения. После чего появится панель настройки свойств преобразования Фурье (рис. 6.25). Данная панель является немодальной, что значительно облегчает ввод диапазонов ячеек с числовыми данными для анализа, аналогично выбору ссылок на блоки ячеек для диаграмм и формул в MS Excel. Свойства немодальных панелей рассмотрены в предыдущих разделах.
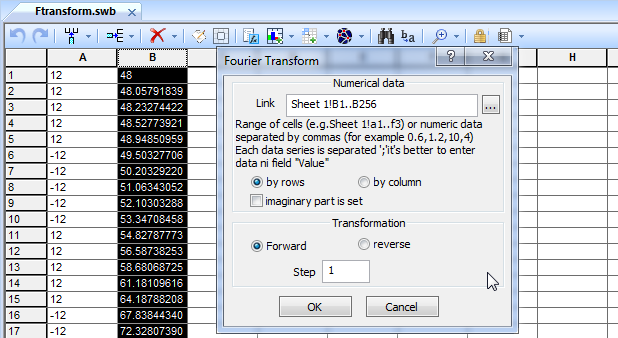
Рис. 100. Настройка параметров преобразования Фурье
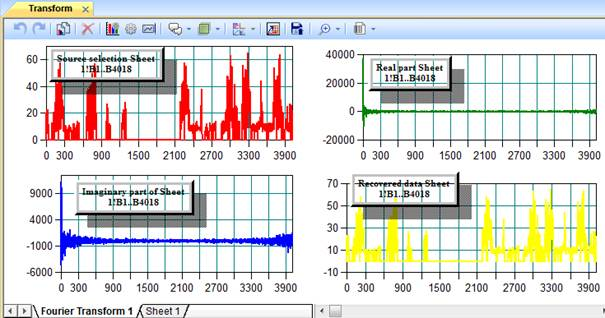
Рис. 101. Вставка листа графического представления преобразования Фурье
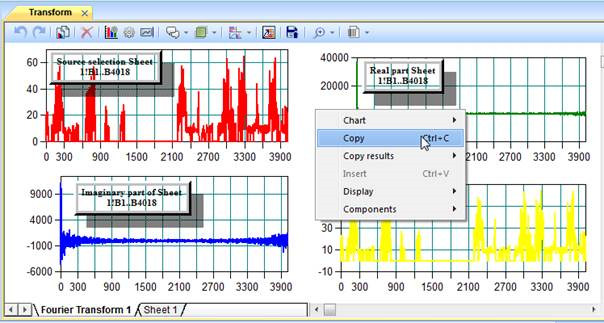
Рис. 102. Контекстное меню преобразования Фурье
Вейвлет преобразование
Вейвлет преобразование от английского wavelet - небольшая волна, рябь или волны, идущие друг за другом, в отличие от преобразования Фурье получило распространение сравнительно недавно. Вейвлеты - это семейство функций, которые локальны во времени и по частоте («маленькие»), и в которых все функции получаются из одной посредством её сдвигов и растяжений по оси времени (так, что они «идут друг за другом»).Развитие вейвлет-анализа начиналась с работ Хаара в начале двадцатого века. Наибольшее развитие теория получила в конце двадцатого века, в основном, это связано с потребностью в технологиях сжатия и обработки цифровых изображений и звука.
В программе «Stamm» 4.0 используются функции вейвлет-анализа. Для того чтобы выполнить преобразование числовых данных нужно выбрать кнопку «Вейвлет» панели «Спектральный анализ» на вкладке «Графики» ленты приложения. После чего появится панель настройки свойств вейвлет-преобразования (рис. 6.28). Отличительной особенностью этой панели является настройка связи между выделяемым пользователем диапазоном ячеек в произвольно выбранных рабочих листах книги Stamm и полем ввода «Данные», аналогично выбору ссылок на блоки ячеек для диаграмм и формул в MS Excel. Сама панель при этом всегда остается видимой.
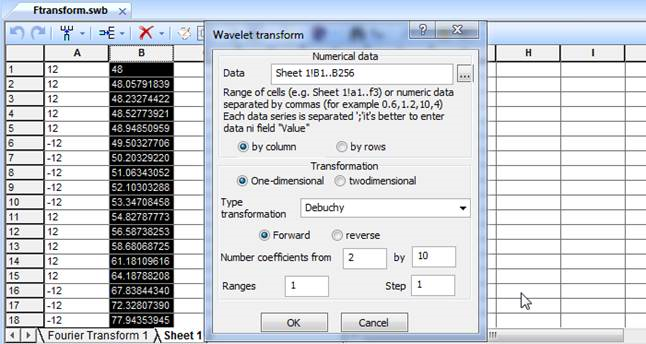
Рис. 103. Настройка параметров вейвлет-преобразования
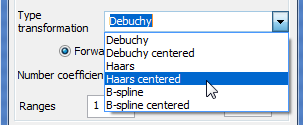
Fig. 104. Настройка параметров вейвлет-преобразования
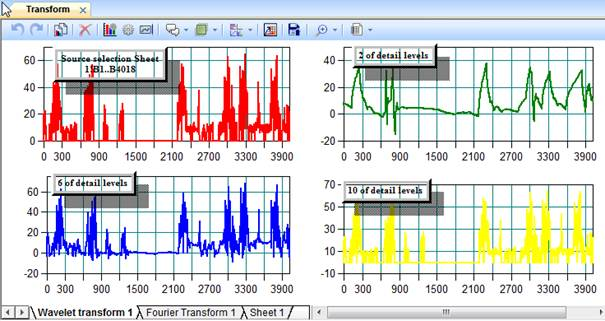
Fig. 105. Визуальное представление вейвлет-преобразования
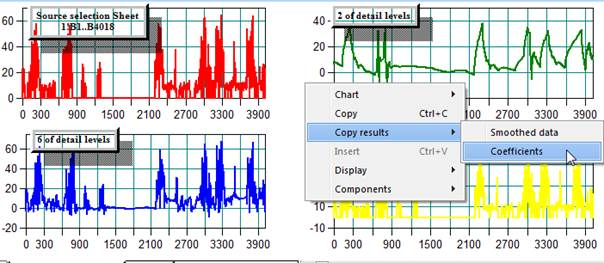
Fig. 106. Контекстное меню вейвлет-преобразования
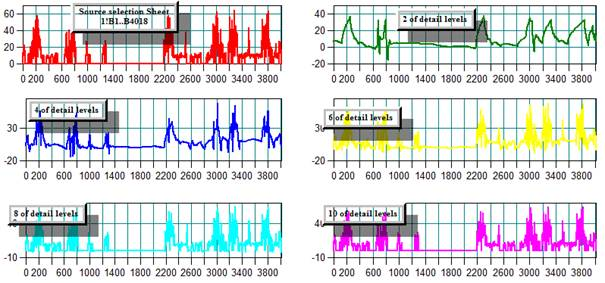
Рис. 107. Визуальное представление вейвлет-преобразования
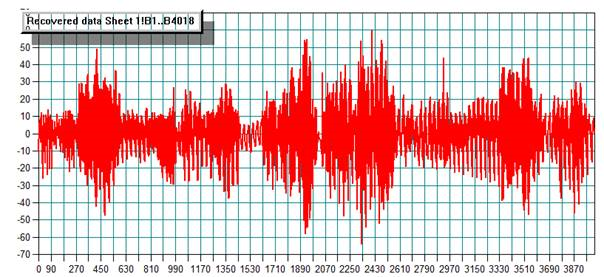
Рис. 108. Визуальное представление обратного вейвлет-преобразования
Кластерный анализ
Назначение и область использования
Кластерный анализ это статистическая процедура обработки многомерных данных с целью получения относительно однородных групп. Большинство исследователей склоняются к тому, что впервые термин «кластерный анализ» (англ. cluster - гроздь, сгусток, пучок) был предложен математиком Р. Трионом. Области применения кластерного анализа разнообразны, кластеризацию данных широко используют в различных отраслях науки и техники.Кластерный анализ выполняет следующие основные задачи:
– Разработка типологии или классификации.
– Исследование полезных концептуальных схем группирования объектов.
– Порождение гипотез на основе исследования данных.
– Проверка гипотез или исследования для определения, действительно ли типы (группы), выделенные тем или иным способом, присутствуют в имеющихся данных.
Независимо от предмета изучения применение кластерного анализа предполагает следующие этапы:
– Отбор выборки для кластеризации. Обычно используются количественные данные, но в случае использования другого типа его необходимо кодировать цифрами.
– Определение множества переменных, по которым будут оцениваться объекты в выборке, то есть признакового пространства.
– Вычисление значений той или иной меры сходства (или различия) между объектами.
– Применение метода кластерного анализа для создания групп сходных объектов.
– Проверка достоверности результатов кластерного решения.
Подготовка исходных данных
Исходная выборка размещается на листе данных в произвольном месте, необходимо только располагать наборы данных построчно друг под другом. При этом отдельным признакам многомерной выборки будут соответствовать столбцы диапазона данных. В первой строке удобно расположить название признаков (рис. 109).
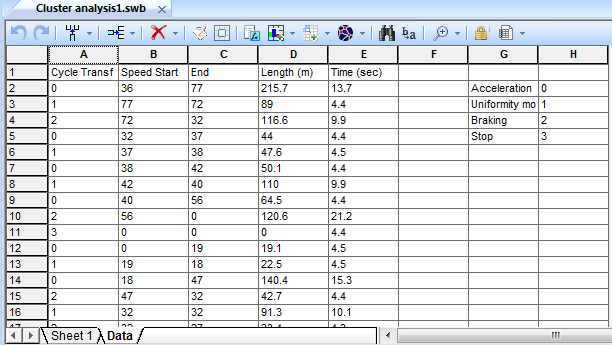
Рис. 109. Исходные данные для кластерного анализа
Создание рабочего листа «Кластерный анализ»
После подготовки многомерной выборки, в произвольном месте рабочей книги помещается лист – «Кластерный анализ», для чего используется вариант «Кластерный анализ» выпадающего меню кнопки «Новый лист» панели инструментов рабочей книги (рис. 17с). В появившейся панели диалога необходимо указать диапазон ячеек с подготовленными ранее данными для кластеризации (рис. 110) и выбрать необходимые параметры.
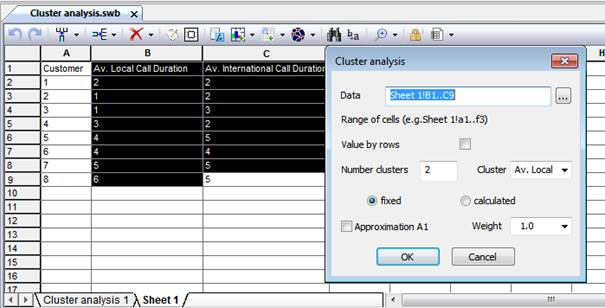
Рис. 110. Панель настроек
После подтверждения выбора параметров нажатием кнопки «ОК» панели диалога на рабочем листе отображается орган управления «Кластерный анализ», размеры которого изменяются динамически в зависимости от настроек (рис. 111). Параметры анализа и выборку можно изменять с помощью контекстного меню элемента, вызываемого правой кнопкой мышки.
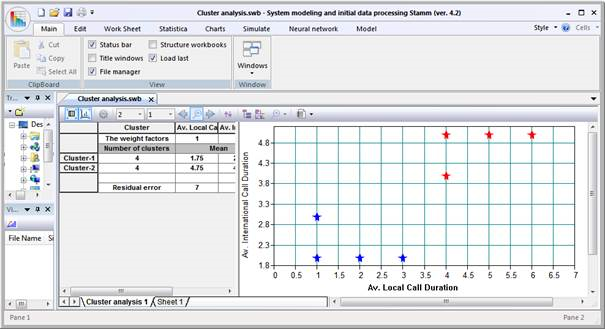
Рис. 111. Лист «Кластерный анализ»
ИМИТАЦИОННЫЕ МОДЕЛИ ТАБЛИЧНОГО ТИПА
Принципы создания имитационной модели
Главной функцией системы «Stamm» является создание имитационных моделей сложных процессов и систем, не поддающихся аналитическому описанию.Имитационное (ситуационное) моделирование – метод, позволяющий строить модели, описывающие процессы так, как они проходили бы в действительности. Такую модель можно «проиграть» во времени как для одного испытания, так и заданного их множества. При этом результаты будут определяться случайным характером процессов. По этим данным можно получить достаточно устойчивую статистику.
При решении инженерных задач на ПК имитация часто осуществляется методом Монте-Карло.
В настоящий момент известно три основных вида имитационного моделирования – относительно новое направление агентное моделирование, которое используется для исследования децентрализованных систем, наиболее распространенное дискретно-событийное моделирование и системная динамика, где на ПК воспроизводится модель, созданная на основе графических диаграмм причинных связей и глобальных влияний между элементами исследуемой системы.
На практике довольно часто имеет место случай когда, строго говоря, процесс не является случайным, тем не менее, его аналитическое описание затруднено, например, изменение во времени скорости движения автомобиля при движении по городскому ездовому циклу, полученному натурными испытаниями (Афинский, Нью-Йоркский ездовые циклы). Вместо того, чтобы использовать аналитическое описание процесса изменения скорости во времени, можно воспроизвести кривую этого процесса в модельном времени. При этом профиль скорости задается дискретными отсчетами. Такой подход реализован при создании имитационных моделей в системе «Stamm». Для этого используется специальный орган управления - контроллер, который выбирает значения переменной из базы данных профиля, согласно текущему значению модельного времени.
Кроме того, в природе, как правило, если одни физические объекты оказывают влияние на другие, то имеет место и обратное влияние. Всякое действие вызывает противодействие. Компьютерные модели как нельзя лучше позволяют воспроизвести такое взаимовлияние. Однако системы, подобные Microsoft Excel, не могут задать в виде математических формул взаимодействия объектов, так как не допускают перекрестных ссылок между ячейками. Отличительной особенностью подсистемы имитационного моделирования «Stamm» является возможность математического описания взаимодействий объектов с использованием перекрёстных ссылок. Вторым специальным органом управления является контроллер, способный производить вычисления по заданным зависимостям с учетом перекрёстных ссылок, накопленного значения переменной, модельного времени и шага моделирования.
Так как подсистема имитационного моделирования «Stamm» создана на базе многомерной электронной таблицы, подобной Microsoft Excel, то эти два типа контроллера реализованы в виде ячеек листа таблицы с особыми свойствами. Кроме того, для организации математических и логических зависимостей используется встроенный в систему формульный процессор.
Вставка в рабочую книгу листа имитационной модели
Для разработки отладки и эксплуатации имитационных моделей предназначен специальный лист рабочей книги «Stamm» - «Лист имитации». Он содержит ячейки контроллеры, позволяющие организовать имитационную модель, а кроме того, имеет дополнительные функции для настройки и управления процессом имитации. Для того чтобы поместить в книгу лист имитации, необходимо выбрать из выпадающего меню кнопки «Лист» на панели «Вставка» вкладки ленты приложения «Правка» вариант «Имитационная модель».Установка и настройка ячеек-контроллеров
В процессе работы имитационной модели могут участвовать все ячейки листа «Имитация» благодаря возможности записи туда формул, числовых значений и ссылок на другие ячейки. Ключевую роль в процессе имитации имеют специальные ячейки-контроллеры, которые можно использовать только в имитационной модели.Для того чтобы создать в листе имитационной модели эти элементы-контроллеры, необходимо использовать вкладку ленты «Имитация», затем нужно установить курсор в нужную ячейку и нажать выпадающей список меню кнопки «Свойства» на панели «Контроллеры» (рис. 112), и в заключение выбрать из меню нужный тип контроллера. Для последующей настройки или редактирования свойств контроллеров достаточно просто нажать кнопку «Свойства», или дважды щелкнуть левой кнопкой мыши при нахождении ее курсора на ячейке-контроллере.
Все ячейки-контроллеры обрабатываются системой при запуске модели, кроме того, числовые значения, хранящиеся в них могут использоваться в течение всего времени открытия рабочей книги другими ячейками или, например, графическими представлениями данных.
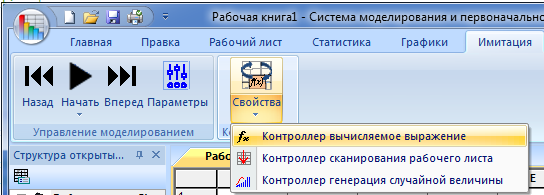
Рис. 112. Creating a "Stamm" controller cell using the ribbon
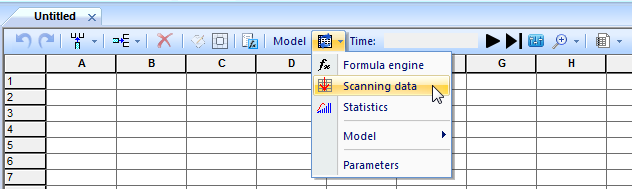
Рис. 113. Creating a "Stamm" controller cell using the Sheet toolbar
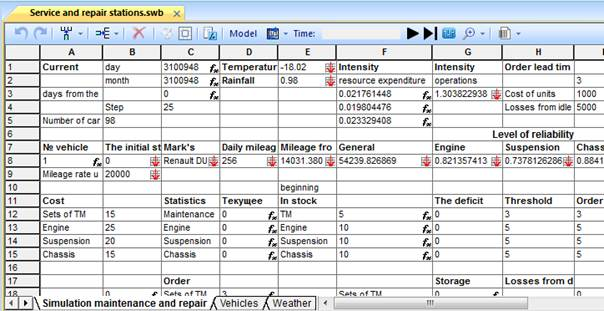
Fig.114. Selecting the controller cells on the sheet
Первый - пересчитывающий параметры автомобиля с изменением модельного времени по специальным зависимостям, заданным в свойствах этого элемента, называется «Контроллер модельного времени». Формула, отражающая зависимость, имитируемую контроллером, может содержать ссылки на другие ячейки листа (рис. 114). В этой формуле можно использовать все виды функций, поддерживаемые формульным процессором системы, перечисленные выше.
В отличие от формул в обычных ячейках листа, выражение в контроллере модельного времени может содержать специальные переменные – текущее модельное время (CurTime), шаг моделирования (Step) и текущее значение числовой переменной в этой ячейке (CurValue), рассчитанное на предыдущем шаге работы модели.
Все панели управления контроллерами являются немодальными окнами (см. выше) и подразумевают ввод ссылок на диапазоны ячеек без использования клавиатуры с помощью манипулятора мышь.
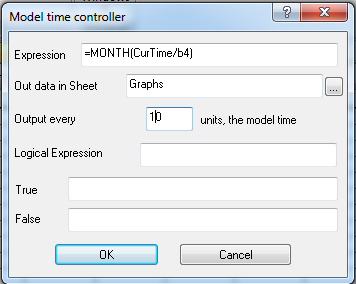
Рис. 115. Properties of the "Calculated expression" controller»
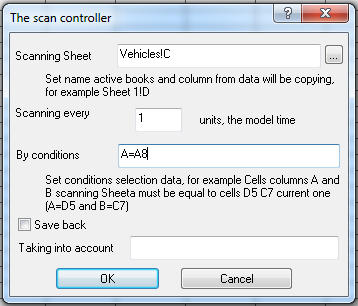
Fig. 116. Controller properties "Scan"
Третий тип специальной ячейки – генерирующий случайную числовую переменную, соответствующую заданному в его свойствах закону распределения с определенными параметрами, называется «Генератор случайной величины» (рис. 117).
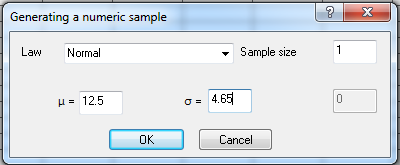
Рис. 117. Properties of the "Random Variable generation" controller»
Управление имитацией
Для того чтобы настроить режимы выполнения имитационной модели, необходимо, находясь в листе «Имитация», выбрать на вкладке «Имитация» ленты приложения в панели «Управление имитацией» кнопку «Параметры» (рис. 118). В появившемся окне-панели (рис. 119) нужно установить в минимальную величину или ноль значение текущего модельного времени. При необходимости завершения имитации по условию, например, достижения числовой переменной в какой-то ячейке заданного значения, необходимо поставить соответствующую отметку.br> Для начала имитации необходимо нажать кнопку «Имитация» на панели «Управление имитацией». Имитация завершается автоматически при достижении модельным временем заданного в панели настроек предельного значения или при выполнении условия, заданного в параметрах имитации (рис. 129). Процесс работы имитационной модели можно приостановить, нажав из выпадающего списка кнопки «Имитация» вариант «Пауза» (рис. 119). Имитация продолжится при повторном запуске модели как указано выше.br> Иногда в целях отладки модели можно выполнять пошаговое выполнение имитации, для чего используются кнопки «Вперед на шаг» и «Назад на один шаг». В этом случае модельное время увеличивается или уменьшается на величину шага моделирования, заданного в панели настроек (рис. 120), выполняется пересчет всех взаимосвязей и моделирование останавливается.br>

Fig. 118. Simulation model control menu ribbon
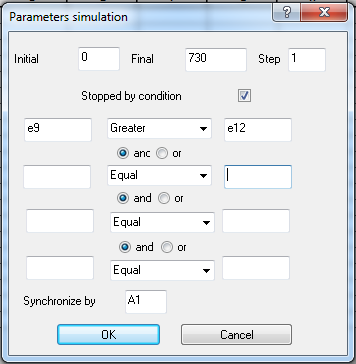
Fig. 119. Simulation model control buttons toolbar sheets
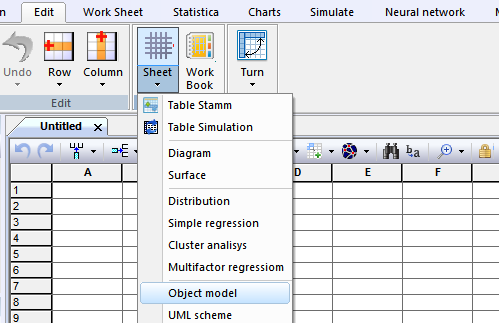
Рис. 120. Panel set the parameters of the simulation model
Создание моделей системной динамики
Большинство примеров моделей, рассматриваемых в данной книге, относятся к классу системной динамики. Основные положения и принципы построения такого типа моделей впервые установлены Дж. Форрестером. Базовый принцип - наличие обратной информационной связи. Имитационные модели системной динамики синхронизируют изменение свойств каждого из элементов моделируемой системы с помощью модельного времени, пределы его изменения и шаг приращения задаются в параметрах имитационной модели (рис. 120). Если процессы в системе имеют различную скорость протекания в течение времени моделирования, необходимо задать синхронизацию шага моделирования, указав соответствующий столбец и ячейку, с которой начинается синхронизирующий временной профиль в панели параметров модели (рис. 120).Имитация по методу Монте-Карло
Статистическое моделирование по методу Монте-Карло организуется аналогично созданию моделей системной динамики. При этом модельное время не используется, а начальное и конечное значение в панели задают, соответственно, начальное и конечное число итераций. Шаг моделирования при этом, как правило, составляет единицу, то есть одна итерация осуществляется в момент пересчета ячеек листа имитации.РАБОТА ОБЪЕКТНЫМИ ВИЗУАЛЬНЫМИ МОДЕЛЯМИ
Объектные визуальные модели помещены в программу с целью их использования при имитационном моделировании дискретно-событийного типа Stamm.Создание объектной модели
Вставка нового полотна модели в рабочую книгу
Полотно для построения объектной модели процесса или системы может быть создано в рабочей книге Stamm как обычный рабочий лист. Для этого используется вариант вставки соответствующего типа листа в открытую или вновь созданную книгу с использованием вкладки «Правка» «Лист» - «Объектная модель» (рис. 121).
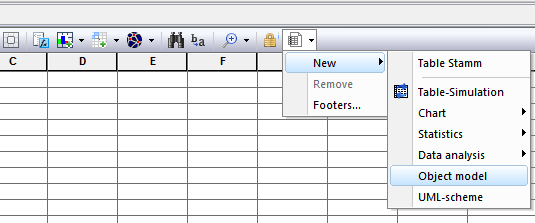
Рис. 121. Creating the "Object Model" sheet from the ribbon
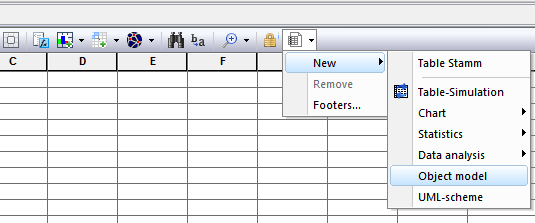
Рис. 122. Creating the "Object Model" sheet from the toolbar sheets
Программа может поставляться с готовыми для использования компонентами объектных моделей или их можно создать самостоятельно, как описано ниже.
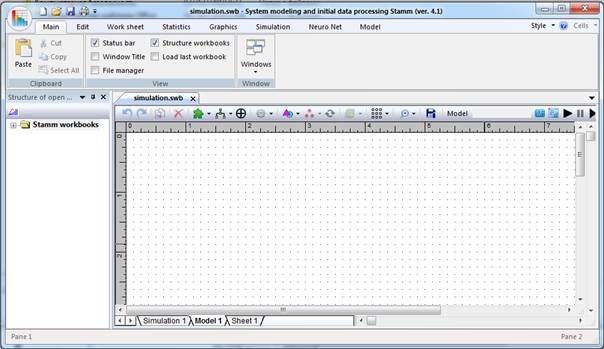
Рис. 123. New sheet of the Object Model workbook
Редактирование модели
Элементы объектной модели являются векторными графическими элементами, которые могут быть нарисованы пользователем с помощью средств Stamm или загружены в модель из числа ранее сохраненных на носителях. Кроме того, работают функции копирования и вставки элементов через буфер обмена Windows. Компоненты модели перемещаются по полотну модели перетаскиванием мышью или с клавиатуры клавишами управления курсором. Объектная модель сохраняется на носителе вместе с рабочей книгой. Редактирование визуальной модели осуществляется при помощи вкладки «Модель» (рис. 123). Работа с отдельными элементами модели представлена ниже.Работа с элементами модели
Компоненты модели системной динамики
Эти элементы предназначены для организации моделирования процессов и систем. Каждый из элементов может быть помещен на полотно объектной модели с помощью выпадающего меню кнопки «Компоненты» выбором из подменю «Системная динамика» рис. 124.
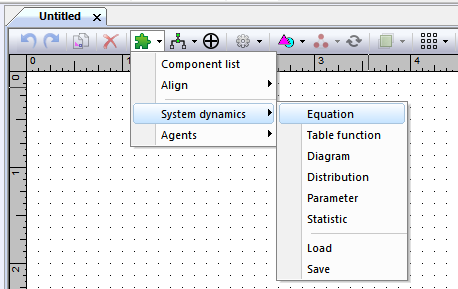
Рис. 124. Inserting components of the system dynamics model
Компонент «Уравнение»
Представляет собой бокс с несколькими входами и одним выходом. Свойства компонента можно изменять, если он активен нажимая на кнопку выпадающего меню «Компоненты» при этом используется панель диалога (рис. 125).
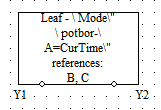
Рис. 125. Компонент модели системной динамики «Уравнение»
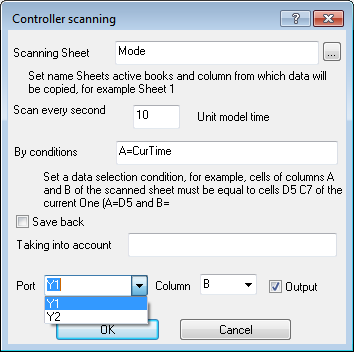
Рис. 126. Свойства компонента «Уравнение»
Компонент «Табличная функция»
Внешне тоже может быть любым графическим элементом с несколькими портами, которые используются для передачи табличных значений фукнции. Значения функции извлекаются из связанной с компонентом таблицы – рабочего листа Stamm. Свойства компонента можно изменять, если он активен нажимая на кнопку выпадающего меню «Компоненты» при этом используется панель диалога (рис. 127).
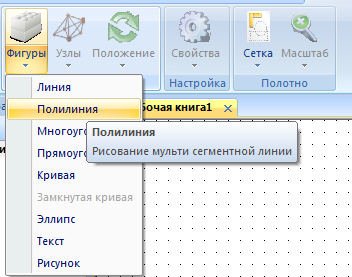
Рис. 127. Компонент модели системной динамики «Табличная функция»
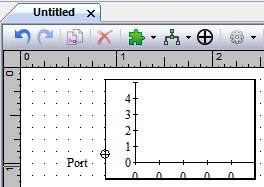
Рис. 128. Свойства компонента «Табличная функция»
Диаграмма
Представляет собой прямоугольник с полем достаточным для отображения графических зависимостей.. (Fig. 129). Свойства компонента можно изменять, если он активен нажимая на кнопку выпадающего меню «Компоненты» при этом используется панель диалога (рис. 130).
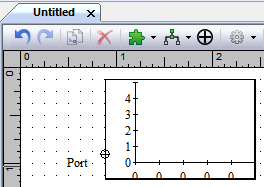
Рис. 129. Компонент модели системной динамики "Диаграмма"
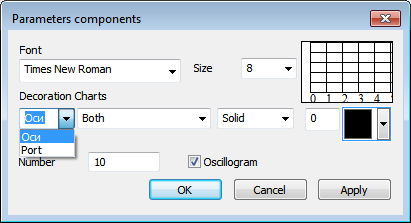
Рис. 130. Свойства компонента «Диаграмма»
Распределение
Представляет собой произвольный графический элемент с одним портом на который подаются числовые данные генерируемые компонентом в соответствии с заданным законом распределения случайной величины. (Fig. 8.5). Генерируемые случайные числа могут использоваться другими компонентами модели через подключение к порту. Свойства компонента можно изменять, если он активен нажимая на кнопку выпадающего меню «Компоненты» при этом используется панель диалога (рис. 131).
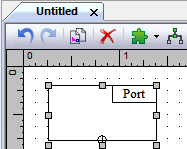
Рис. 131. Компонент модели системной динамики "Распределение"
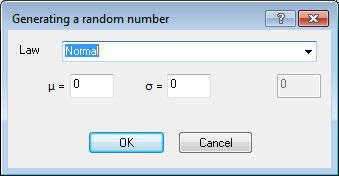
Рис. 8.6. Свойства компонента «Распределение»
Параметр
Представляет собой прямоугольник с одним портом и текстовое числовое поле полем для изменения параметра. (рис. 133). Значение параметра используется другими компонентами модели через подключение к порту компонента. Свойства компонента можно изменять, если он активен нажимая на кнопку выпадающего меню «Компоненты» при этом используется панель диалога (рис. 134).

Рис. 133. Компонент модели системной динамики "Параметр"
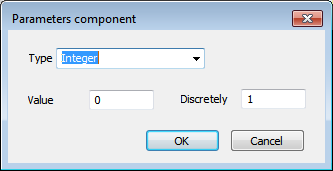
Рис. 134. Свойства компонента «Параметр»
Статистика
Представляет собой прямоугольник с одним портом, половину которого занимает поле для визуализации закона распределения случайной величины поступающей на вход компонента (порт), а оставшаяся часть текстовое поле для отображения статистических параметров случайной величины. (Fig. 135). Свойства компонента можно изменять, если он активен нажимая на кнопку выпадающего меню «Компоненты» при этом используется панель диалога (рис. 136).
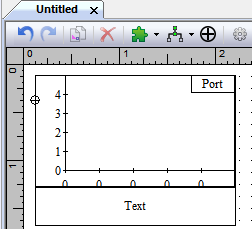
Рис. 135. Компонент модели системной динамики "Статистика"
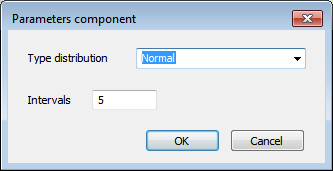
Рис. 136. Свойства компонента «Статистика»
Компоненты агентной модели
Эти элементы предназначены для моделирования движения в пространстве независимых сущностей - агентов. Каждый из элементов модели может быть помещен на полотно объектной модели с помощью выпадающего меню кнопки «Компоненты» выбором из подменю «Агенты» рис. 137.
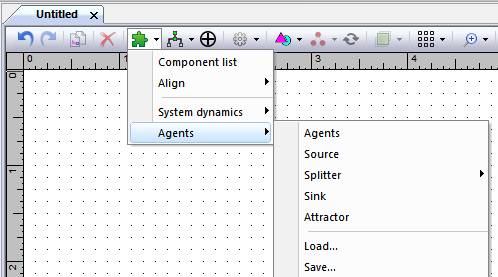
Рис. 137. Вставка компонентов агентной модели
Компонент «Агент»
Ключевой элемент, для отображения которого может быть использован любой графический элемент. Свойства компонента можно изменять, если он активен нажимая на кнопку выпадающего меню «Компоненты» при этом используется панель диалога (рис. 138).
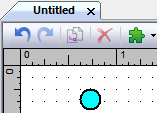
Рис. 138. Компонент агентной модели «Агент»
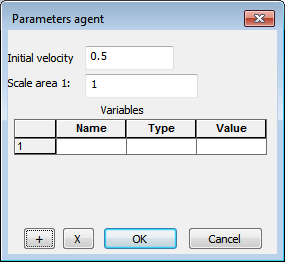
Рис. 139. Свойства компонента «Агент»
Компонент «Источник агентов»
Компонент предназначенные для генерации агентов и помещения их в модель, имеет один порт для выхода агентов. Свойства компонента можно изменять, если он активен нажимая на кнопку выпадающего меню «Компоненты» при этом используется панель диалога (рис. 140). При этом необходимо задать место на полотне модели куда будут помещаться инжектированные в нее агенты (направляющие). После ввода агента он движется в соответствии с направлением аттрактора.
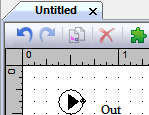
Рис. 140. Компонент агентной модели «Источник агентов»
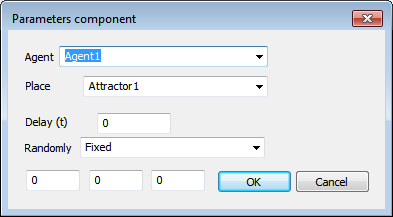
Рис. 141. Свойства компонента «Источник агентов»
Компонент «Поглотитель агентов»
Компонент с функцией обратной источнику агентов предназначен для удаления агентов из модели, имеет один порт. Свойства компонента можно изменять, если он активен нажимая на кнопку выпадающего меню «Компоненты» при этом используется панель диалога (рис. 142). При этом необходимо задать место на полотне модели откуда будут удаляться агенты (направляющие). После удаления агента он движется в соответствии с направлением аттрактора.
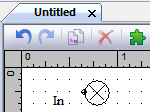
Рис. 142. Компонент агентной модели «Поглотитель агентов»
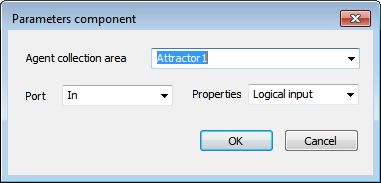
Рис. 143. Свойства компонента «Поглотитель агентов»
Компонент «Делитель»
Компонент предназначен для управления потоками агентов в модели, также может выполнять функцию задержки агента. Число портов компонента определяется пользователем при вводе его в модель с помощью контекстного меню «Агенты» - «Делитель» (рис. 144). Свойства компонента можно изменять, если он активен нажимая на кнопку выпадающего меню «Компоненты» при этом используется панель диалога (рис. 146). С помощью панели свойств можно задать место на полотне модели откуда будут поступать агенты в делитель (направляющие), а также определить дальнейшие направления движения для каждого из портов привязав к ним направляющие (рис. 146).
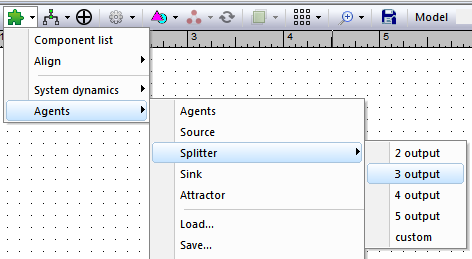
Рис. 144. Ввод компонента «Делитель» в модель
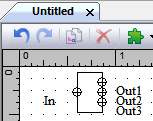
Рис. 145. Компонент агентной модели «Делитель»
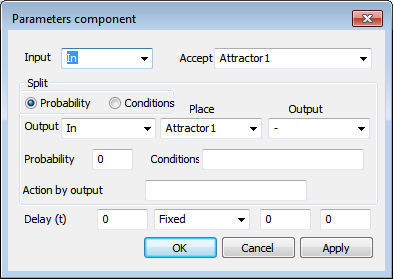
Рис. 146. Свойства компонента «Делитель»
Компонент «Направляющая»
Компонент предназначен для задании траектории движения агентов в пространстве модели и представляет собой графический элемент – линия, полилиния, дуга или их композицию, ограниченный с двух сторон портами (рис. 147).
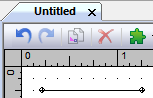
Рис. 147. Компонент агентной модели «Направляющая»
Связи между компонентами объектной модели
Компоненты типа «Системная динамика» обязательно должны быть логически связаны между собой через порты для обмена параметрами в процессе моделирования. Эти связи организуются соединением портов направленной линией, вид которой выбирается из контекстного меню панели инструментов листа объектной модели «Связи» (рис. 148). После выбора нужного типа связи курсор мыши помещается на порт первого связываемого элемента – источника, после одного клика левой кнопкой линия протягивается до порта назначения, завершается ввод кликом на индикаторе порта (рис. 149).
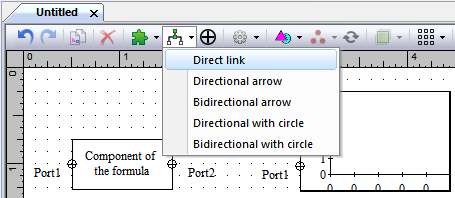
Рис. 148. Выбор связи между компонентами модели
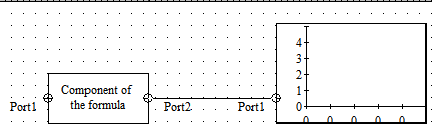
Рис. 149. Редактирования связи
Графические примитивы
Эти элементы предназначены для визуального отображения составных частей создаваемой модели и представляют собой векторные изображения. Они могут быть получены путем рисования на полотне модели с помощью манипулятора мышь с использованием приемов и методов - стандартных для визуальных графических редакторов. Кроме того, они могут быть помещены на полотно модели при помощи загрузки с выбранного носителя ранее сохраненных изображений. Сначала необходимо определить желаемый тип получаемого элемента с помощь выбора из выпадающего меню кнопки «Фигуры» соответствующей вкладки (рис. 150).
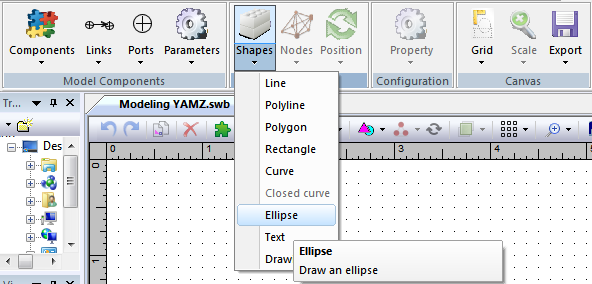
Рис. 150. Выбор типа фигуры
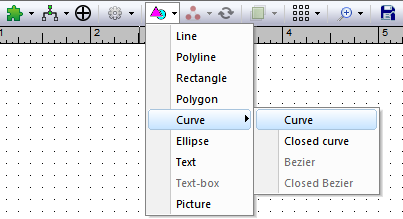
Рис. 151. Selecting the shape type from toolbar sheets
Одна из фигур «Текст» представляет собой прямоугольный бокс, внутри которого находится тестовое поле (рис. 154).
Текстовые примечания могут быть помещены снаружи и внутри другой фигуры и сгруппированы с ней, в этом случае мы получаем в распоряжение компонент модели. Для лучшего восприятия текстового поля внутри компонента необходимо убрать его обрамление с помощью панели свойств.
Для полноценного использования компонента при создании структурных моделей необходимо также добавить и сгруппировать с ним порты и связи. Имея в виду различные типы компонентов, число графических фигур и портов в создаваемом компоненте может быть различным и определяться его необходимым внешним видом и числом требующихся связей с другими элементами модели.
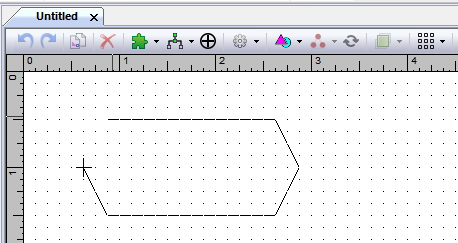
Рис. 152. Рисование графической фигуры «Полилиния»
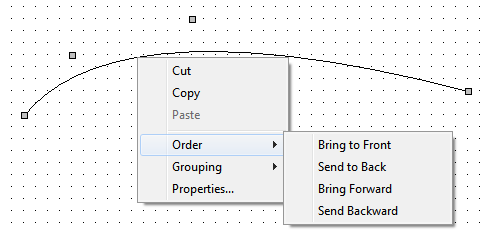
Рис. 153. Контекстное меню графической фигуры «Кривая»
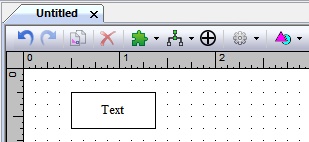
Рис. 154. Графическая фигура «Текст»
Порты
Порты предназначены для организации внешних связей создаваемого компонента с другими элементами модели. Графически они изображаются в виде окружности малого диаметра (рис. 127). Создание портов доступно при нажатии кнопки «Порты» вкладки «Компоненты модели». Порт помещается в нужное место графической фигуры, после этого их необходимо сгруппировать для совместного использования как компонентов модели. Фигуры, имеющие порты, можно соединить с помощью связей различного типа (см. ниже).
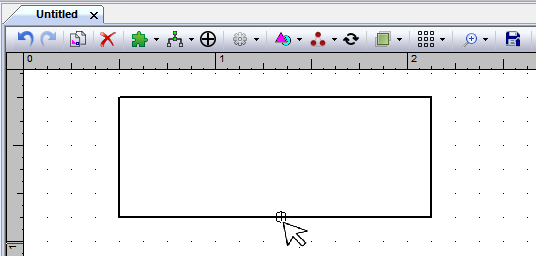
Рис. 155. Создание порта для графической фигуры «Прямоугольник»
Выгрузка компонента на носитель
Созданный компонент может быть сохранен на носителе для удобства его дальнейшего использования при создании объектных моделей. Для этого необходимо создать один или несколько графических примитивов, которые будут визуально представлять компонент, и необходимое число портов для связи. Для первого из созданных примитивов необходимо задать имя в соответствии с типом создаваемого компонента (рис. 156). В случае компонентов системной динамики это
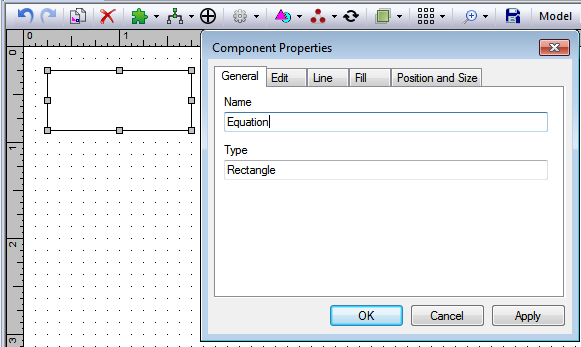
Рис. 156. Изменение названия примитива «Прямоугольник» на «Уравнение»
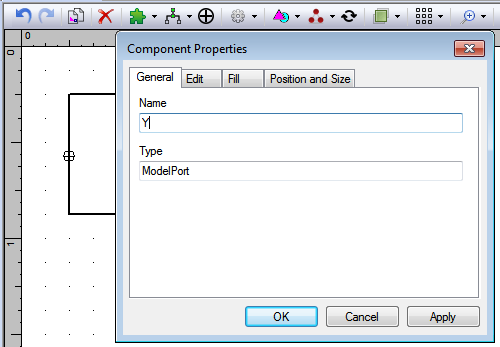
Рис. 157. Изменение названия порта
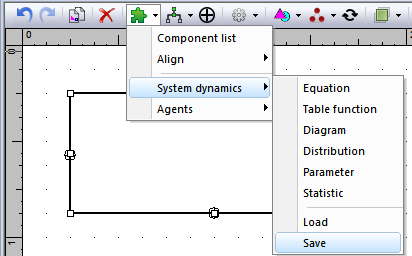
Рис. 158. Выгрузка компонента на носитель
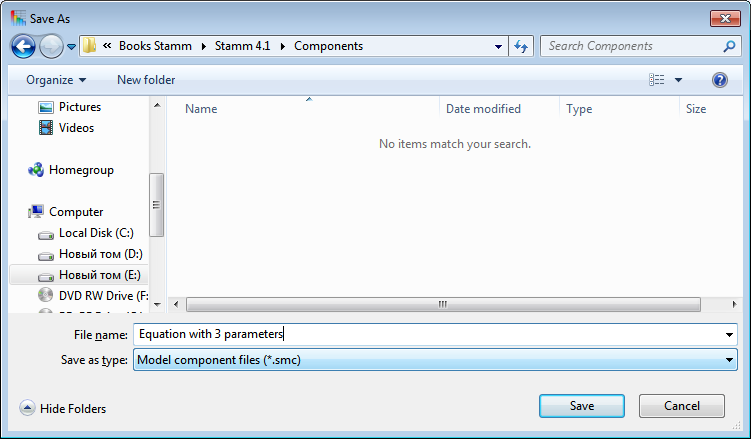
Рис. 159. Сохранение созданного компонента на носителе
Загрузка компонента в модель
Группированные элементы, ранее сохраненные на носителе, могут быть использованы при создании объектных моделей, для чего необходимо использовать кнопку «Компоненты» панели «Компоненты модели» ленты приложения, либо элемент «Загрузить» подменю «Системная динамика» или «Агентные модели» выпадающего меню кнопки «Компоненты» панели инструментов модели. Затем в панели диалога (рис. 160) нужно выбрать папку с соответствующим набором компонентов, выделить нужное имя и нажать «Открыть», после этого поместить курсор мышки в желаемое место полотна модели и щелкнуть левой кнопкой мыши.
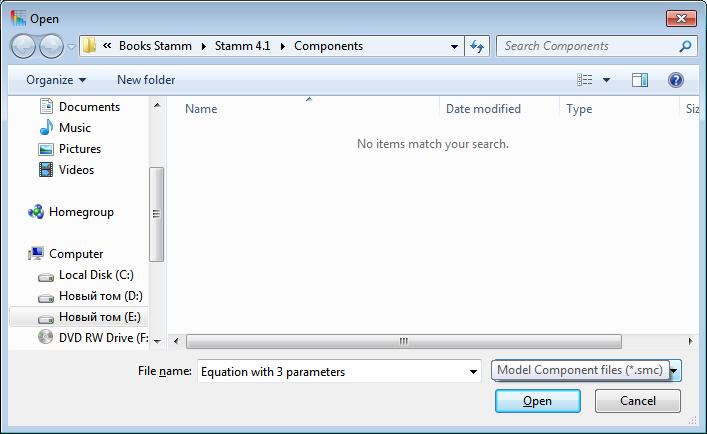
Рис. 160. Загрузка компонента с носителя данных
Использование компонентов модели
Создание связей между компонентами
Компоненты модели объединяются в схему или структуру с помощью создания связей между ними. Для этого используется меню кнопки «Связи» вкладки «Компоненты модели». Во вложенном меню выбирается необходимый тип связи, затем курсор мыши помещается на нужный порт первого из компонентов, между которыми устанавливается связь. После однократного щелчка левой кнопки мыши линия связи протягивается до соответствующего порта второго компонента и снова нажимается левая кнопка манипулятора (рис. 161).
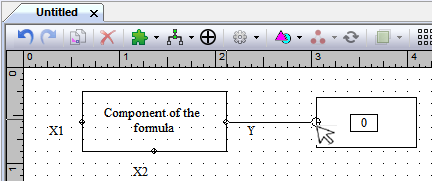
Рис. 161. Создание связи между компонентами
– прямая это простая линия или полилиния, построение которой завершается при соединении с портом назначения;
– направленная стрелка - указатель в месте соединения со вторым портом;
– двунаправленная стрелка - содержит указатели на обоих соединенных портах;
– направленная с окружностью - рисует окружность в месте соединения со вторым портом;
– двунаправленная с окружностью - рисует окружности на обоих соединенных портах.
При взаимном перемещении компонентов модели с установленными связями соединение между ними поддерживается автоматически.
Контрольные точки
На каждом компоненте есть девять контрольных точек. Они расположены вокруг ограничивающего компонент бокса: по одной на каждом углу, по одному посередине каждой стороны, и по одной в центре компонента. Контрольные точки устанавливают основу для пространственных манипуляций, таких как вращение и масштабирование. Точки вдоль краев ограничивающего поля также используются в качестве ручек захвата по умолчанию.Ручки
Ручки или узлы появляются на компоненте при его выборе пользователем. Эти элементы позволяют пользователю видеть, что выбрано, а затем масштабировать компонент или перемещать его вершины.На большинстве компонентов - ручки это восемь контрольных точек по краям прямоугольника. Однако для линий и кривых маркеры отображаются на вершинах компонента, что позволяет конечному пользователю перемещать их.
Можно установить любой графический примитив в режим «Редактирование вершин», чтобы маркеры отображались только на отдельных вершинах компонента, что позволяет пользователю изменять их форму.
Редактирование списка компонентов
Для того чтобы просматривать и редактировать компоненты, не перемещаясь по полотну модели, необходимо использовать меню «Список компонентов» кнопки «Компоненты» вкладки «Компоненты модели». В диалоговом окне отображается список имен и типов компонентов верхнего уровня, находящихся в настоящее время в модели. Это позволяет пользователю центрировать область просмотра по компоненту или набору компонентов, редактировать свойства и удалять компоненты (рис. 162).Изменение размеров компонентов
Для того чтобы выровнять геометрические размеры нескольких компонентов, не редактируя каждый из них в отдельности, можно выделить их на полотне и использовать меню «Выровнять» «Размер» кнопки «Компоненты» вкладки «Компоненты модели». Или аналогичные пункты этого же меню «Высота» и «Ширина».Вращение компонентов
Для того чтобы повернуть компоненты, необходимо выделить их на полотне и использовать меню «Повернуть вправо» кнопки «Положение» вкладки «Фигуры». Или аналогичные пункты этого же меню «Повернуть влево», «Отразить по горизонтали» и «Отразить по вертикали». Чтобы повернуть компонент на произвольный угол, необходимо нажать на кнопку «Положение» во вкладке «Фигуры» и, подведя курсор мыши к нужной фигуре, нажать левую кнопку и, не отпуская ее повернуть компонент на нужный угол и отпустить кнопку мыши.
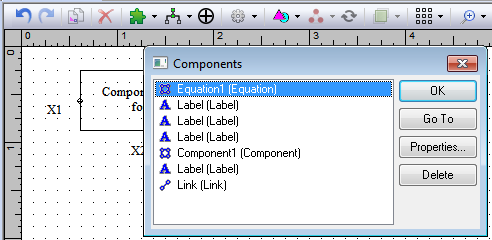
Рис. 162. Список компонентов структурной модели
Взаимное положение компонентов
Видимость компонентов определяется их взаимным положением в Z мерном пространстве. Для того чтобы правильно расположить нужный компонент можно использовать контекстное меню компонента, вызываемое нажатием правой кнопки мыши, где выбрать вариант «Порядок» . Здесь доступны следующие варианты: «На передний план», «Переместить вперед», «Переместить назад» и «На задний план».Объединение компонентов
Отдельные компоненты и графические примитивы, а также порты можно объединить в единый блок. Для этого необходимо выделить на полотне объединяемые объекты, а затем использовать контекстное меню, вызываемое нажатием правой кнопки мыши, где выбрать вариант «Группировка». Здесь доступны варианты: «Группировать» и «Разгруппировать.Работа с полотном объектной модели
Настройка полотна
Цвет фона
Цвет фона полотна поддерживается моделью. По умолчанию цвет фона модели белый. В области просмотра цвет фона используется для заполнения полотна перед визуализацией компонентов. Если одного цветового решения недостаточно для фона, можно назначить фоновый компонент модели. Фоновый компонент появляется за всеми остальными компонентами холста и не может напрямую редактироваться пользователем.Параметры полотна
Для полотна можно настроить параметры, облегчающие создание на нем структурных моделей, например, включить или выключить сетку. Настройка параметров полотна осуществляется вызовом контекстного меню при щелчке правой кнопкой мыши вне компонентов (рис. 163).
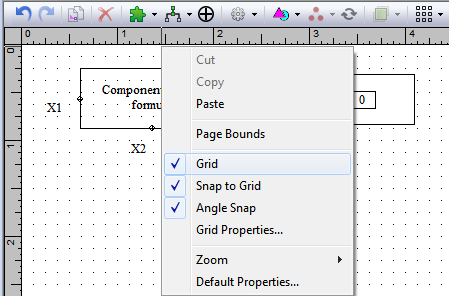
Рис. 163. Управление полотном модели
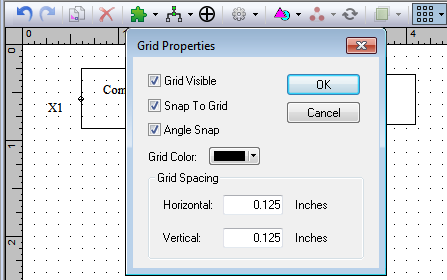
Рис. 164. Настройка свойств сетки
Экспорт файлов
Эта функция позволяет пользователю экспортировать холст в файл, используя один из нескольких распространенных графических форматов файлов. Программа в настоящее время поддерживает экспорт файлов для Windows в формате расширенного метафайла и несколько растровых графических форматов. Расширенный формат метафайла – это векторный графический формат, поддерживаемый большинством программ рисования Windows.Система также поддерживает зкспорт в растровые графические форматы указанных ниже типов.
Аппаратно-независимый точечный рисунок Windows (DIB или BMP).
JPG (формат обмена файлами JPEG).
PCX (PC Paintbrush).
GIF (графический формат обмена).
TGA (файл изображения Targa).
TIFF (формат файла изображения с тегами).
Чтобы экспортировать в файл, нужно нажать кнопку «Экспорт» вкладки «Модель» ленты и выбрать соответствующий тип файла.
Управление моделированием
Подготовка компонентов объектной модели, установка необходимых логических связей осуществляется в листе рабочей книги «Объектная модель» (рис. 167). Установка параметров моделирования производится с помощью кнопки «Параметры» панели инструментов данного листа, при этом используется панель диалога (рис. 167).
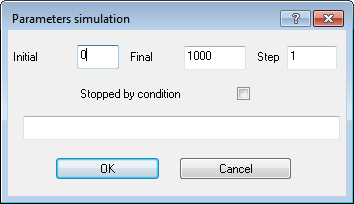
Рис. 167. Настройка параметров моделирования
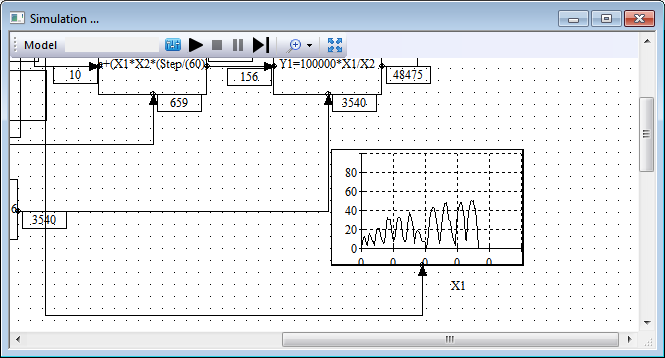
Рис. 168. Окно имитационного эксперимента
